Pengaturan tidak dapat membuat kesalahan partisi sistem baru pada Windows 10
Jika Anda menemukan pesan kesalahan pengaturan Windows Setup tidak dapat membuat partisi sistem baru(Setup was unable to create a new system partition) saat mencoba menginstal Windows 10 dari (Windows 10)USB yang dapat di-boot , maka posting ini dapat membantu Anda.
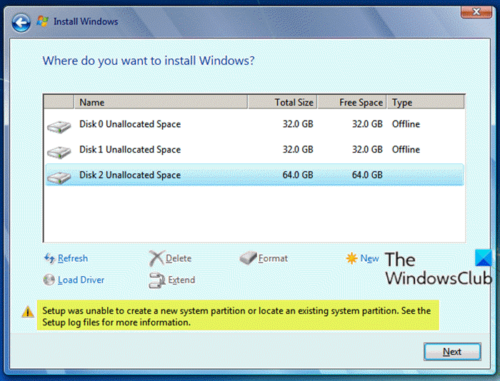
Ketika Anda mengalami masalah ini. Anda akan menerima pesan kesalahan lengkap berikut;
Setup was unable to create a new system partition or locate an existing system partition. See the Setup log files for more information.
Kesalahan ini terkait dengan perangkat keras dan itu tergantung pada motherboard Anda, antarmuka USB Anda, stik (USB)USB yang Anda gunakan.
Selama penyiapan, Windows harus mengidentifikasi drive mana yang merupakan drive boot utama Anda untuk mengonfigurasi MBR dan bootloader dengan benar. Jika pengaturan Windows tidak dapat dengan andal menentukan drive boot yang mana, kesalahan ini akan muncul.
Pengaturan(Setup) tidak dapat membuat partisi sistem baru atau menemukan partisi yang ada
Jika Anda menghadapi masalah ini, Anda dapat mencoba salah satu solusi yang disarankan di bawah ini untuk menyelesaikan masalah tersebut.
- Keluarkan dan masukkan kembali USB
- Buat partisi boot secara manual
Mari kita lihat deskripsi proses yang terlibat mengenai masing-masing solusi yang terdaftar.
1] Keluarkan dan masukkan kembali USB
Lakukan hal berikut:
- Saat mendapatkan prompt kesalahan, seperti yang ditunjukkan pada gambar awal di atas, cabut USB instalasi Windows dari PC.
- Keluar dari wizard penginstalan.
- Kembali ke halaman pengaturan utama, pilih Instal Sekarang(Install Now) tanpa memasukkan kembali drive USB .
Anda akan mendapatkan prompt kesalahan tentang Windows yang tidak dapat menemukan file setup, dan meminta Anda untuk memuat driver CD/DVDWindows untuk melanjutkan.
- Klik OK pada prompt dan kemudian keluar dari dialog pengaturan sekali lagi untuk kembali ke layar pengaturan utama.
- Sekarang, masukkan kembali drive USB Anda , lalu pilih Instal Sekarang(Install Now) lagi.
Kali ini, instalasi akan berjalan normal.
2 ](] Manually) Buat partisi boot secara manual
Solusi ini mengharuskan Anda untuk menggunakan diskpart secara manual dari baris perintah pengaturan Windows untuk menyalin file pengaturan/penginstalan dari USB ke drive lokal dan kemudian menggunakan drive lokal untuk boot dari dan menginstal, melewati USB sepenuhnya.
Lakukan hal berikut:
- Tekan Shift+F10 pada dialog tempat Anda melihat pesan kesalahan yang dimaksud untuk membuka konsol baris perintah.
- Di konsol, ketik
diskpart.exedan tekan Enter untuk mengakses DiskPart . - Sekarang ketik perintah berikut dan tekan Enter setelah setiap baris:
list disk
Catat(Make) nomor disk untuk menginstal Windows .
select disk=0
Di mana disk 0 adalah drive tujuan Anda, jadi berhati-hatilah, semua informasi di drive ini akan dihapus.
clean convert mbr
create partition primary size=123
Di mana 123 – adalah ukuran partisi baru.
select partition=1 active format fs=ntfs quick assign exit
Selanjutnya, ketik perintah di bawah ini dan tekan Enter untuk mendaftar semua drive Anda.
wmic logicaldisk get caption
- Arahkan(Navigate) ke USB flash drive (drive USB Anda berisi folder boot). Misalnya: ketik
d:dan tekan Enter. - Selanjutnya, ketik perintah di bawah ini dan tekan Enter untuk menyalin semua file dari drive USB ke drive C::
xcopy d: c: /e /h /k
- Sekarang, untuk membuat
C:drive Anda dapat di-boot, ketik perintah di bawah ini dan tekan Enter setelah setiap baris:
bootsect /nt60 c: bootsect /nt60 c: /mbr
- Keluarkan drive USB dari komputer Anda, dan mulai ulang.(USB)
- Boot kembali ke pengaturan Windows dan pilih Instal Sekarang(Install Now) .
Instalasi harus dilanjutkan tanpa kesalahan.
Semoga ini membantu!
Related posts
Windows Setup tidak bisa configure Windows untuk berjalan di hardware komputer
Fix OOBEKEYBOARD, OOBELOCAL, kesalahan OOBEREGION pada Windows
Ada yang salah, OOBESETTINGS selama Windows mengatur
Origin DirectX Setup Error: Terjadi kesalahan internal
Kami tidak dapat membuat partisi baru - Windows 10 installation error
Fitur ini membutuhkan media yang dapat dilepas - kesalahan reset Password
Additional Ruang kosong diperlukan pada drive di mana Windows diinstal
Microsoft Office package 30038-28 Saat memperbarui Office
System error 6118, daftar server untuk workgroup ini tidak tersedia
Aplikasi tidak dapat menemukan Scanner - WIA_ERROR_OFFLINE, 0x80210005
Windows 10 Setup telah gagal memvalidasi product key
Fix Gagal memuat kesalahan Steamui.dll pada Windows 10
operating system tidak dapat di-boot karena kesalahan system driver
Ups! Kami tidak bisa menyimpan yang satu - Jendela Photos App
Fix Windows 10 Upgrade Install error 0x8007042B - 0x2000D
Cara untuk memperbaiki Disk Signature Collision problem di Windows 10
Fix ShellExecuteEx gagal; Kode error 8235 pada Windows10
Fix ShellExecuteEx Gagal Gagal di Windows 10
PC ini tidak dapat ditingkatkan ke Windows 10 karena spasi Parity Storage
Terjadi kesalahan penerapan atribut ke file di Windows 10
