Perbaiki kesalahan aplikasi Kamera Windows 0xA00F424F (0x80004005)
Jika setiap kali Anda mencoba mengambil foto atau video, Windows 11/10 Camera app menolak untuk menyimpan file foto atau video dan Anda mendapatkan kode kesalahan 0xA00F424F (0x80004005)(error code 0xA00F424F (0x80004005)) , maka postingan ini akan dapat membantu Anda. Sekali lagi jika Anda sering berpartisipasi dalam percakapan Skype , maka Anda mungkin menemukan kode kesalahan (Skype)Webcam ini juga 0xA00F424F. Kesalahan muncul sebagai jendela pop-up ketika pengguna mencoba meluncurkan aplikasi yang memerlukan kamera, misalnya, Skype , Messenger , dll. Pesan kesalahan yang tepat dapat dibaca seperti ini:
Something went wrong. Sorry, weren’t able to save the photo. If you need it, here’s the error code 0xA00F424F (0x80004005)
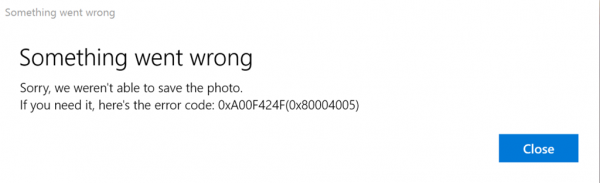
Kesalahan ini terutama dipicu oleh izin untuk membaca atau menulis konten folder tempat Anda mencoba menyimpan gambar. Jadi, seseorang dapat dengan mudah memperbaikinya dengan mengubah lokasi atau mengatur ulang aplikasi. Kami akan membahas kedua solusi secara singkat. Untungnya, kesalahan ini tidak fatal karena tidak memiliki efek yang tidak diinginkan pada kinerja sistem.
Kesalahan aplikasi Kamera Windows 0xA00F424F
Anda dapat mencoba satu atau lebih saran berikut untuk memperbaiki kesalahan 0x80004005 .
1] Konfigurasi ulang lokasi yang disimpan
Anda perlu mengkonfigurasi ulang lokasi yang disimpan.
Cari aplikasi Kamera(Camera) dan ketika ditemukan, klik ikon untuk membuka aplikasi.
Selanjutnya, pilih roda gigi Pengaturan(Settings) yang terlihat di sudut kanan atas dari layar utama aplikasi yang muncul.
Setelah selesai, gulir ke bawah untuk menemukan opsi "Pengaturan Terkait", dan pilih opsi " Ubah(Change) tempat foto dan video disimpan" dari sana.

Saat diminta dengan pesan 'apakah Anda bermaksud mengganti aplikasi? Klik tombol 'Ya' untuk mengonfirmasi tindakan.
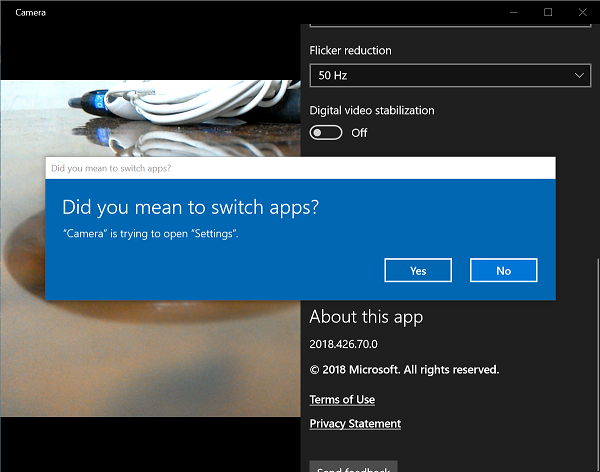
Sekarang, klik menu tarik-turun dari opsi yang bertuliskan "Foto dan video baru akan disimpan ke" dan ubah posisi penyimpanan gambar dan video Anda dari drive C: default ke kartu SD atau sebagai alternatif USB flash drive, jika tersedia.

Terakhir, tekan tombol 'Terapkan' untuk memungkinkan perubahan disimpan.
2] Periksa(Check Camera Roll) lokasi folder Rol Kamera
Ketik %APPDATA%\Microsoft\Windows\Libraries di bilah alamat Explorer dan tekan Enter .
Klik kanan pada Rol Kamera
Pilih Properti
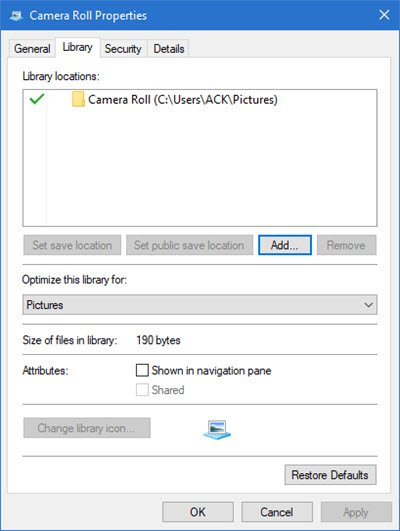
Tambahkan lokasi folder Rol Kamera yang Anda inginkan(Camera Roll)
Klik Setel Lokasi Simpan Default.
Sekarang lihat apakah ini membantu.
3] Setel ulang aplikasi Kamera
Seperti yang disebutkan sebelumnya, Anda dapat Mengatur Ulang Kamera(Reset the Camera) untuk memperbaiki masalah.
Untuk ini, buka folder Gambar Saya(My Pictures) di drive C: dari File Explorer , dan hapus Folder Rol Kamera(Camera Roll Folder) .
Setelah selesai, klik kanan area kosong untuk membuat folder baru dan beri nama Camera Roll .
Sekarang, buka aplikasi Pengaturan(Settings) dari menu Mulai(Start) , pilih Sistem(System) , navigasikan ke bagian Aplikasi(Apps) dan fitur.
Sesampai di sana, buka Kamera(Camera) , pilih 'Opsi Lanjutan', dan pilih opsi Atur Ulang(Reset) .
Itu saja! Jika ada solusi lain yang Anda ketahui, beri tahu kami di bagian komentar di bawah.
Baca:(Read:) Kode Kesalahan Aplikasi Kamera Windows 0xA00F4271 (0x80070491) .
Related posts
Fix Device encryption untuk sementara waktu ditangguhkan dalam Windows 11/10
Fix Windows Update Error 0x80070005
Kesalahan Fix Windows Update menggunakan online troubleshooter's Microsoft
Fix Windows 10 Printer Masalah dengan Printer Troubleshooter
Fix BUKAN Implemented error di Outlook pada Windows
Fix Aplikasi ini tidak dapat membuka kesalahan Office app pada Windows 10
Fix Camera error code 0xa00f4292 pada Windows 10
Perbaikan: Windows Driver Foundation menggunakan tinggi CPU
Fix Wireless Display Install Gagal Error di Windows 10
Cara untuk memperbaiki WiFi masalah di Windows 10
Windows computer dimatikan ketika USB device dicolokkan
Perbaiki Kamera Laptop Tidak Terdeteksi di Windows 10
Intel Thunderbolt Dock software Tidak Bekerja pada Windows 10
Cara Memperbaiki Kamera Tidak Bekerja pada Tim MS di Windows 10
Problem uploading ke Windows Error Reporting service
Perbaiki: PC Anda tidak memulai pesan dengan benar di Windows 10
Fix Failure untuk menampilkan kesalahan opsi keamanan dan shut-down di Windows
Microsoft Store app dihapus ketika Anda masuk untuk pertama kalinya
Perbaiki Kamera Tidak Bekerja di Tim
Windows 10 Brightness Control tidak berfungsi atau berubah secara otomatis
