Cara menggabungkan satu bagian ke bagian lain di OneNote
Memiliki beberapa catatan lama di OneNote lain tetapi ingin menggabungkannya menjadi buku catatan baru yang terkait dengan catatan tersebut tanpa menyalin dan menempelkan catatan di buku catatan baru. Ada fitur di OneNote yang disebut Merge into Another Section . Fitur Gabungkan(Merge) ke Bagian Lain di OneNote memungkinkan pengguna untuk mencari buku catatan, lalu menggabungkan bagian dari satu buku catatan ke bagian buku catatan lainnya.
Cara memindahkan Bagian(Sections) atau menggabungkan Buku Catatan(Notebooks) di OneNote
Untuk menggabungkan satu Bagian ke Bagian lain di OneNote , ikuti langkah-langkah di bawah ini.
- Luncurkan OneNote
- Klik kanan Bagian
- Pilih Gabung ke Bagian Lain
- Klik(Click) tombol plus dari salah satu Notebook(Notebooks) dan pilih bagian
- Klik Gabung
- Bagian digabungkan.
Luncurkan OneNote .
Luncurkan buku catatan atau buat buku catatan sebagai latihan.

Di dalam buku catatan Anda, klik kanan tab bagian di atas halaman.
Di menu konteks, pilih Gabung ke Bagian Lain(Merge into Another Section) .
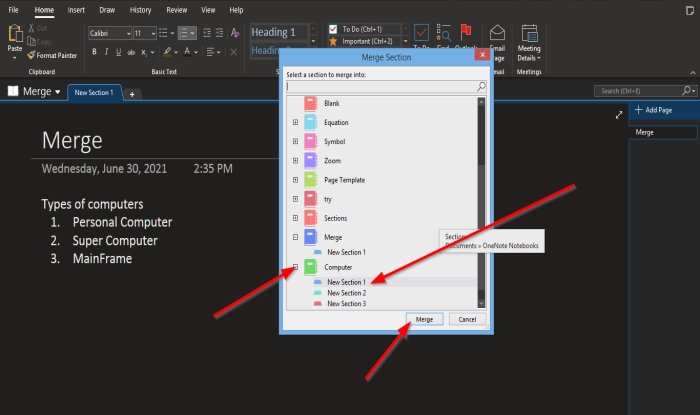
Kotak dialog Gabungkan Bagian akan terbuka, menampilkan buku catatan yang Anda simpan; (Merge Section)Anda juga dapat mencari buku catatan.
Di sebelah kiri buku catatan, Anda ingin menggabungkan bagian, klik tombol plus.
Bagian atau bagian dalam buku catatan akan ditampilkan.
Pilih bagian yang Anda inginkan untuk digabungkan.
Kemudian klik Digabung(Merged) .
Kotak Pesan akan muncul menanyakan apakah Anda yakin ingin menggabungkan? Klik (Click) Gabungkan Bagian(Merge Sections) .
Kotak pesan lain akan muncul menyatakan bahwa pesan berhasil dan menanyakan apakah Anda ingin menghapus bagian asli; Klik (Click) Tidak(No) .
Ini akan dimuat ke buku catatan bagian yang Anda pilih.

Di sebelah kanan halaman, di bagian Tambahkan Halaman(Add Page) , Anda akan melihat buku catatan dari bagian yang baru saja Anda gabungkan ditampilkan.
Klik(Click) untuk melihat bagian yang baru saja Anda gabungkan.
Kami harap tutorial ini membantu Anda memahami cara menggabungkan satu bagian ke bagian lain di OneNote .
Baca selanjutnya(Read next) : Cara menambahkan Warna ke Bagian di OneNote(How to add Colors to Sections in OneNote) .
Related posts
Cara Menambahkan Warna ke Bagian di OneNote
Cara Mengaktifkan Dark Mode di OneNote or Outlook
Cara Membuat Grid Line and Rule Line di OneNote
Bagaimana cara menyinkronkan Samsung Notes dengan Microsoft OneNote?
Cara menggunakan OneNote efektif dalam Windows 10
Fix Content Tidak tersedia kesalahan pada OneNote
Cara Memigrasi Catatan Evernote Anda ke Microsoft OneNote
Cara mengimpor PowerPoint file ke OneNote
Cara Menyisipkan Excel spreadsheet di OneNote
Fix OneNote Sign di Problems pada Windows 10
OneNote Tidak Menyinkronkan? 9 Cara untuk Terhubung
Cara Mengubah Page Background and Rule Lines color di OneNote
Cara memasukkan Date and Time di OneNote
Cara Mengubah Name, Color, Location dari OneNote notebook Anda
13 OneNote Tips & Tricks untuk Pengorganisasian Catatan Anda Lebih Baik
OneNote 2016 hilang? Download OneNote 2016 32-bit dan 64-bit di sini
Cara Mengambil dan Menyisipkan Tangkapan Layar menggunakan OneNote
5 Situs Terbaik Untuk Template OneNote Gratis
Cara menyembunyikan Borders dari Tables di OneNote
Cara menggunakan Tags di OneNote untuk memprioritaskan dan mengkategorikan catatan
