Berhenti meminimalkan jendela saat monitor terputus pada Windows 11
Microsoft telah menambahkan banyak fitur baru ke Windows 11(new features to Windows 11) , salah satunya adalah meminimalkan jendela saat monitor terputus. Anda dapat menggunakan fitur ini untuk mengelola peran multitasking di OS baru. Fitur ini diaktifkan secara default, membantu mengosongkan ruang tampilan, dan meminimalkan Windows saat monitor dalam mode tidur. Namun, ini sepenuhnya opsional, yang berarti Anda dapat memilih untuk menyimpannya atau tidak hanya dengan memilih Pengaturan(Settings) yang tepat . Artikel ini akan memandu Anda tentang cara mengaktifkan dan menonaktifkan meminimalkan jendela saat monitor terputus.
Berhenti(Stop) meminimalkan jendela saat monitor terputus
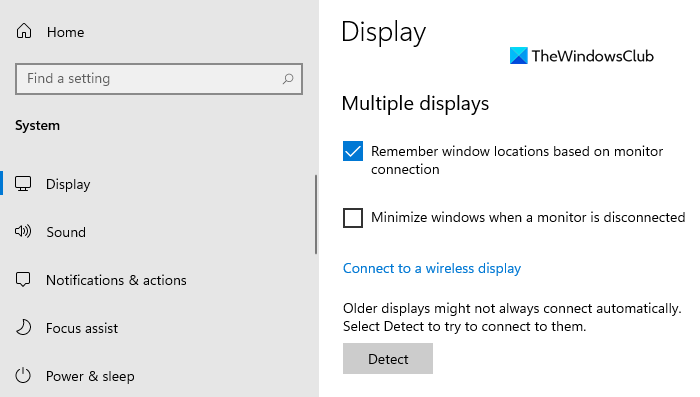
Perilaku ini cukup membantu saat menggunakan fungsi multi-jendela. Anda juga dapat menggunakan fitur ini untuk mencegah tumpukan bentuk windows saat monitor terputus. Namun, jika Anda ingin menonaktifkan fitur ini, Anda dapat menggunakan saran berikut:
- Buka Pengaturan Windows.
- Pilih opsi Sistem.
- Klik pada tab Tampilan.
- Hapus centang pada opsi Minimalkan jendela saat monitor terputus(Minimize windows when a monitor is disconnected ) .
- Tutup aplikasi Pengaturan.
Jika perlu, Anda dapat melihat langkah-langkah di atas secara detail.
Untuk memulai, buka aplikasi Pengaturan(Settings) terlebih dahulu. Untuk ini, tekan pintasan keyboard Windows +Pengaturan Windows(Windows Settings) terbuka.
Di aplikasi Pengaturan(Settings) , klik kategori Sistem(System) lalu pilih tab Tampilan .(Display)
Sekarang pindah ke panel kanan, gulir ke bawah sedikit dan Anda akan melihat bagian Beberapa tampilan(Multiple displays) .
Kemudian hapus centang pada kotak di sebelah opsi Minimize windows when a monitor is disconnected untuk menonaktifkan fitur tersebut.
Setelah melakukan langkah-langkah di atas, Anda tidak akan dapat meminimalkan aplikasi dari tampilan yang terputus.
Dengan cara yang sama, Anda dapat mengembalikan perubahan di atas dan mengaktifkan kembali fitur tersebut.
Itu dia. Semoga membantu.(That’s it. Hope it helps.)
Terkait(Related) : Ingat lokasi jendela di Beberapa Monitor(Remember window location on Multiple Monitors) di Windows 11.
Related posts
Remember window Lokasi pada banyak monitor di Windows 11
Cara Menampilkan Taskbar Di Beberapa Monitor di Windows 11
Dual Monitor Tools untuk Windows 10 memungkinkan Anda mengelola beberapa monitor
Windows auto Kembalikan Second Screen untuk Seleksi Aktif Terakhir
Desktop Ikon terus bergerak secara acak ke monitor kedua di Windows 10
Cara Menginstal Windows Subsystem untuk Linux pada Windows 11
Cara mematikan Laptop Screen saat menggunakan External Monitor
Aktifkan atau nonaktifkan Wi-Fi dan Ethernet adapter pada Windows 11
Cara Membuat Video dari Photos di Windows 11
Ikon Desktop Pindah dari Primary Monitor ke Secondary Monitor
Set berbeda Display Scaling level untuk beberapa monitor di Windows 10
Show or Hide Icons di Taskbar Corner Overflow area pada Windows 11
Cara Membuka Windows Tools di Windows 11
Jendela 11 Release Date, Price, Hardware Requirements
Cara Mengubah Dari Dual monitor ke Single di Windows 10
Context Menu Editor: Add, Remove Context Menu item di Windows 11
Cara Menyesuaikan Webcam Brightness di Windows 11
PC ini tidak dapat menjalankan Windows 11 - Perbaiki!
Cara mengatur wallpaper yang berbeda di desktop yang berbeda pada Windows 11
Cara Pin Aplikasi apa pun ke Taskbar di Windows 11
