Cara mengonversi OneNote ke Word atau PDF di Windows 10
Microsoft OneNote dilengkapi dengan fitur yang memungkinkan Anda berbagi seluruh buku catatan sebagai PDF atau hanya sebagian saja. Anda juga dapat mengonversinya menjadi file .docx untuk ditempatkan di OneDrive . Baca untuk mengetahui bagaimana Anda dapat mengonversi file OneNote ke Word atau PDF(convert OneNote to Word or PDF) di Windows 10.
Konversi OneNote(Convert OneNote) ke Word atau PDF di Windows 10
Penting untuk disebutkan di sini bahwa, tidak seperti PDF(PDFs) , Anda hanya dapat mengekspor halaman dan bagian dari file OneNote sebagai dokumen Word . Mari kita mulai dengan konversi PDF terlebih dahulu.(PDF)
- Luncurkan OneNote.
- Buka notebookmu.
- Pilih file atau seluruh buku catatan yang ingin Anda ubah menjadi PDF .
- Tekan tab File.
- Pilih opsi Ekspor.
- Pilih PDF di bawah Pilih Format.
- Tekan tombol Ekspor.
- Pilih lokasi penyimpanan untuk menyimpan file.
Demikian pula, lakukan hal yang sama untuk mengonversi file OneNote menjadi file Word .
Terkadang, Anda mungkin perlu membagikan makalah dengan teman atau kolega yang tidak memiliki OneNote . Dalam kasus seperti itu, menyimpan catatan sebagai PDF dapat bermanfaat. Namun, ada satu kelemahan yang terkait dengan metode ini. Saat Anda mencoba untuk menyimpan Buku Catatan OneNote(OneNote Notebook) atau file sebagai PDF , Anda menyimpan snapshot statis dari catatan Anda. Dengan demikian, setiap perubahan yang Anda buat nanti di OneNote , tidak akan tercermin dalam PDF .
Jika Anda telah menginstal OneNote di komputer Anda, luncurkan.
Buka Notebook atau file yang ingin Anda ubah menjadi PDF .
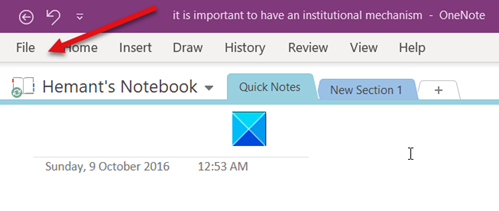
Tekan tab File , yang terletak di sudut kiri atas layar OneNote Anda.(OneNote)
Dari opsi yang ditampilkan di bawah panel samping, pilih opsi Ekspor(Export) .
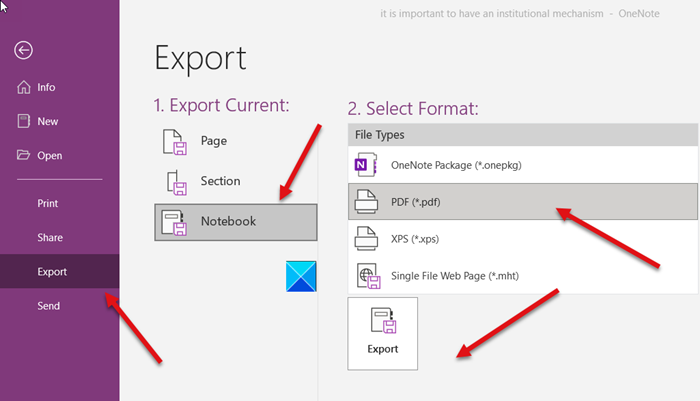
Kemudian, di bawah kolom Pilih Format(Select Format) , pilih opsi PDF dan tekan tombol Ekspor(Export) .
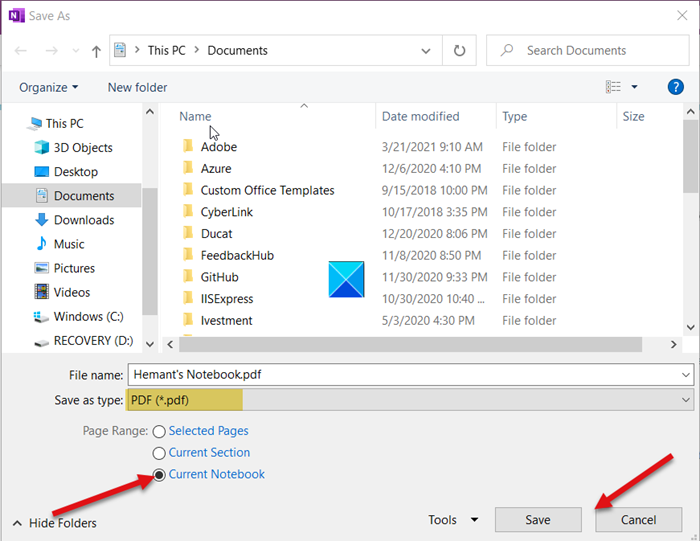
Pilih lokasi untuk menyimpan dan tekan tombol Simpan(Save) untuk menyimpan file OneNote sebagai PDF .
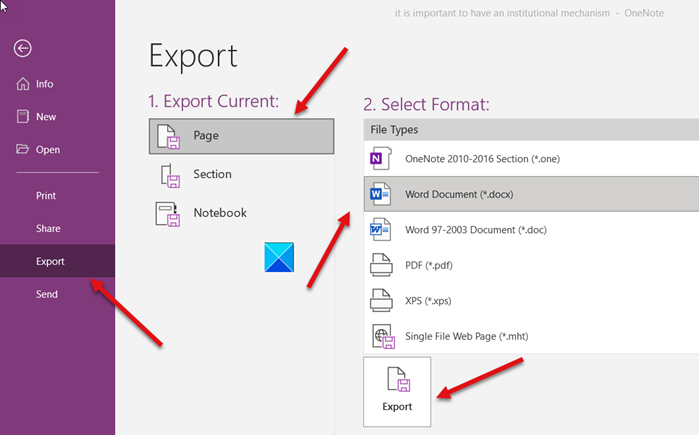
Demikian pula, untuk mengonversi file OneNote menjadi file Word ( .docx ), pilih Dokumen Word(Word Document) (* .docx ) di bawah opsi Pilih Format(Select Format) .
Seperti yang disebutkan sebelumnya, tidak seperti PDF(PDFs) , Anda hanya dapat mengekspor halaman dan bagian dari file OneNote sebagai dokumen Word .
Hope it helps!
Related posts
Cara menghapus metadata dari file (PDF, JPEG, Word, dll), di Windows 10
Insert A grafis sticker or emoji di OneNote untuk Windows 10
Cara Mengonversi PDF ke MOBI pada Windows 10
Download Adobe Reader app untuk Windows 10 dari Microsoft Store
Best Free PDF Stamp Creator software untuk Windows 10
Perbaiki Kesalahan Izin File Word di Windows 10
Hide Toolbars option di Taskbar Context Menu di Windows 10
Make Firefox display Media Controls pada Windows 10 Lock Screen
Make Edge browser Baca dengan keras ebook, PDF or Web page di Windows 10
Cara Menginstal NumPy Menggunakan PIP pada Windows 10
Perbedaan Between Notepad, WordPad and Word di Windows 10
Cara Memperbaiki PDF Menggunakan PDF Fixer Tool untuk Windows 10
Cara mengekstrak Images dari file PDF di Windows 10
Cara Mengonversi Text ke PDF dengan Drag and Drop di Windows 10
Best Free Batch PDF ke Excel Converter software untuk Windows 10
Kesalahan Event ID 158 - Disk identik GUIDs assignment di Windows 10
Apa itu Control Flow Guard di Windows 10 - Cara menghidupkan atau mematikannya
Populer Word Games untuk Windows 10 dari Microsoft Store
Best PDF dan Ebook Reader Apps untuk Windows 10
Aktifkan Enhanced Anti-Spoofing di Windows 10 Hello Face Authentication
