Cara membuat Folder Pencarian di aplikasi Outlook
Folder Pencarian(Search Folder) adalah folder virtual di aplikasi Microsoft Outlook yang menyediakan semua item email yang cocok dengan serangkaian kriteria pencarian jika Anda menginginkan akses instan ke pesan yang cocok dengan serangkaian kriteria tertentu, terlepas dari folder tempat pesan berada. Setelah folder dibuat, itu ditemukan di panel navigasi di sebelah kiri. Folder yang berisi item yang belum dibaca dicetak tebal, dan folder yang isinya tidak terbaru dicetak miring.
Meskipun pesan unik disimpan dalam satu folder, pesan tersebut mungkin muncul di lebih dari satu Folder Pencarian(Search Folder) , jadi jika pengguna mencoba mengubah atau menghapus pesan, pesan di folder asli juga akan diubah atau dihapus. Folder Pencarian(Search Folder) juga terus memperbarui konten. Folder Pencarian(Search Folder) s adalah penghemat waktu yang memungkinkan Anda menemukan pesan dengan mudah sehingga Anda dapat mengaksesnya kembali.
Cara membuat Folder Pencarian(Search Folder) di aplikasi Outlook
Untuk membuat folder pencarian, Anda harus mengikuti langkah-langkah berikut untuk membuat folder pencarian di Outlook .
- Luncurkan Outlook
- Pilih tab Folder
- Pilih Folder Pencarian Baru
- Pilih jenis folder Pencarian yang Anda inginkan(Search)
- Klik Oke
- Mulai ulang Outlook.
Luncurkan Outlook .
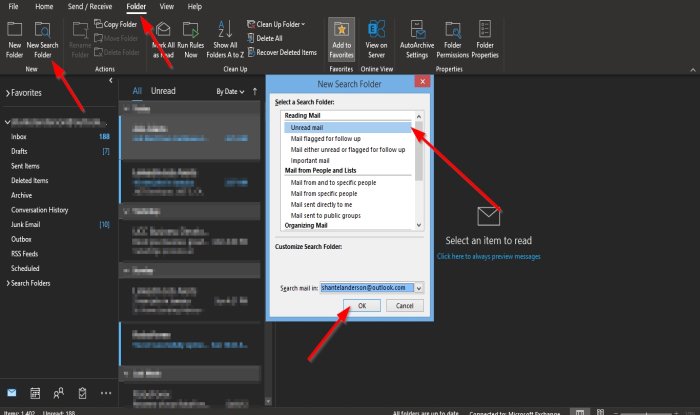
Klik tab Folder pada bilah menu.
Di grup Baru(New ) , pilih tombol Folder Pencarian Baru(New Search Folder) .
Anda juga dapat menekan tombol Ctrl + Shift + P pada keyboard.
Kotak dialog Folder Pencarian Baru akan muncul.(New Search Folder)
Di dalam kotak dialog, klik jenis folder pencarian yang ingin Anda buat dalam tutorial ini; kami memilih Belum Dibaca(Unread) .
Kemudian oke(OK) .

Anda akan melihat Folder Pencarian yang (Search Folder)Belum(Unread ) Dibaca di panel navigasi di sebelah kiri.
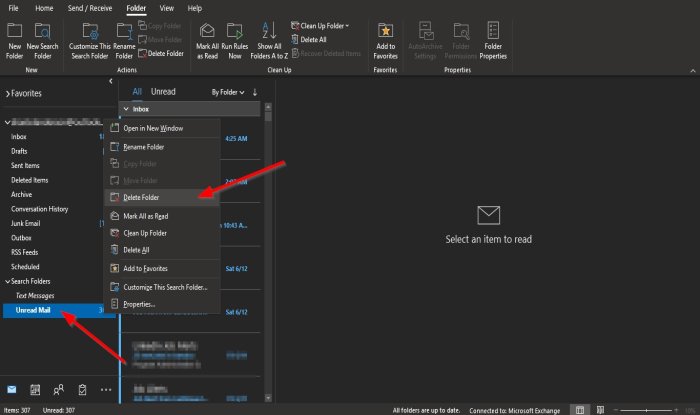
Jika Anda ingin menghapus Folder Pencarian(Search Folder) , klik kanan folder tersebut dan pilih Hapus Folder(Delete Folder) dari menu konteks.
Foldernya dihapus.
Kami harap tutorial ini membantu Anda memahami cara membuat Folder Pencarian(Search Folder) di Outlook .
Jika Anda memiliki pertanyaan tentang tutorial, beri tahu kami di komentar.
Baca selanjutnya(Read next) : Cara menyesuaikan Panel Navigasi di Outlook(How to customize the Navigation Pane in Outlook) .
Related posts
Cara mengosongkan Junk Email Folder di Outlook
Microsoft Outlook Search berwarna abu-abu atau tidak bekerja
Instan Search Box hilang di Outlook
Cara Menambahkan Search tab ke Outlook Ribbon
Cari Email Outlook berdasarkan Pengirim, Tanggal, Kata Kunci, Ukuran, dan Lainnya
Outlook tidak bisa mulai terakhir kali; Apakah Anda ingin memulai dalam mode aman?
Cara Membagikan Calendar di Outlook
Autocomplete tidak berfungsi dengan benar di Outlook
Cara Menambahkan RSS Feeds ke Outlook di Windows 10
Font size Perubahan saat membalas email di Outlook di Windows 10
Outlook Error 80041004 Menyinkronkan folder hierarchy Anda
Cara mengirim undangan untuk rapat di Outlook
Tidak dapat membuka Hyperlinks di Outlook email pada Windows 10
Cara Menggunakan Gmail From Outlook.com interface
Convert NSF ke PST menggunakan alat NSF1 untuk PST converter gratis
Pesan Memuat Kesalahan Outlook error pada Android mobile
mail client saat ini tidak dapat memenuhi messaging request - Outlook error
Cara Menginstal Outlook pada Web sebagai Progressive Web App
Cara Membuat & Mengatur ID custom domain email di Outlook
Change Default Folder View dari Search Results di Windows 10
