Alat Checkit akan memberi tahu Anda mengapa PC Anda tidak mendukung Windows 11
Windows 11 segera hadir, tetapi tidak seperti transisi dari Windows 8.1 ke Windows 10 , di mana semuanya berjalan relatif lancar, kali ini ada beberapa kendala. Soalnya, pada saat penulisan, Microsoft telah merilis persyaratan sistem khusus(special system requirements) bagi pengguna untuk memperbarui dari Windows 10 ke Windows 11 , dan sejauh ini, sebagian besar pengguna komputer bingung.
Raksasa perangkat lunak itu berpikir ke depan ketika memungkinkan pengguna ke alat Pemeriksaan Kesehatan PC(PC Health Check tool) untuk mengetahui apakah komputer mereka dapat menjalankan Windows 11 saat diluncurkan. Namun, alat ini telah menyebabkan lebih banyak kebingungan daripada sebelumnya.
Anda lihat, jika komputer Anda tidak kompatibel, alat mengirimkan pesan dasar yang menyatakan, " PC ini tidak dapat menjalankan Windows 11.(This PC can’t run Windows 11) " Anda mungkin bertanya-tanya apa alasan yang lebih dalam di balik area pesan mengapa komputer Anda tidak menjalankan sistem operasi baru. Sayangnya, aplikasi Pemeriksaan Kesehatan(Health Check) PC tidak menjawab pertanyaan itu. Tapi jangan khawatir karena alat pihak ketiga yang baru telah hadir untuk menyelesaikan semua masalah Anda.
Periksa apakah PC Anda mendukung Windows 11
Alat yang dimaksud disebut WiseCleaner Checkit , dan dirancang untuk memberi tahu Anda jika komputer Anda memiliki semua fitur untuk menjalankan OS baru. Tidak hanya memberikan jawaban, tetapi juga merinci alasan di balik jawaban tersebut.
Unduh dan instal Alat Pemeriksaan Kompatibilitas Checkit(Checkit Compatibility Check Tool)
Oke, jadi hal pertama yang ingin Anda lakukan di sini adalah mengunduh aplikasi langsung dari halaman resminya. Buka zip arsip, lalu buka Checkit sesegera mungkin. Tidak ada yang perlu diinstal, mengingat ini adalah alat portabel.
Periksa apakah PC Anda memenuhi persyaratan minimum Windows 11(Windows 11)
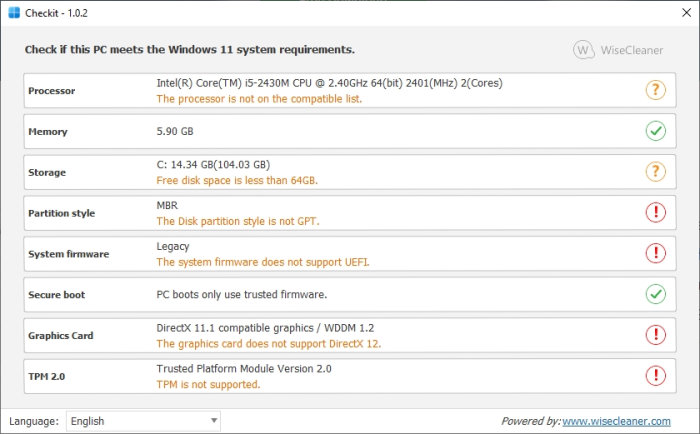
Setelah diluncurkan, WiseCleaner Checkit akan secara otomatis memeriksa untuk melihat apakah komputer Anda mampu menjalankan Windows 11 . Tidak masalah jika hasilnya adalah ya atau tidak; aplikasi akan menjelaskan alasannya.
Seperti yang Anda lihat, komputer uji kami tidak termasuk dalam daftar dukungan, dan ini banyak berkaitan dengan prosesor lama, firmware kedaluwarsa, drive SSD yang dipartisi dengan MBR alih-alih GPT , tidak ada DirectX 12 dan (DirectX 12)Modul Platform(Platform Module) Tepercaya mendukung.
Dengan data ini di ujung jari Anda, Anda dapat membuat perubahan yang diperlukan untuk memenuhi persyaratan.
Kunjungi halaman beranda alat dan klik tombol hijau bertuliskan Unduh Gratis(Free Download) .
TIPS :
- Persyaratan sistem WhyNotWin11(WhyNotWin11) dan pemeriksa kompatibilitas akan memindai perangkat keras Anda dan memberi tahu MENGAPA PC Anda tidak kompatibel dengan Windows 11(WHY your PC is not compatible with Windows 11) .
- Alat Pemeriksaan Kompatibilitas Windows 11(Windows 11 Compatibility Check Tool) adalah alat serupa lainnya yang menyarankan perbaikan juga.
Related posts
Cara Mengaktifkan dan Menggunakan TPM Diagnostics Tool di Windows 11
Persyaratan Windows 11 Check Tool memeriksa apakah PC Anda kompatibel
Windows 11 Compatibility Check Tool ini menyarankan perbaikan juga!
Cara menggunakan Snipping Tool di Windows 11
Cara Memasang Alat Grafik di Windows 11
Cara Downgrade dari Windows 11 ke Windows 10
Cara Mengaktifkan atau Menonaktifkan Dynamic Refresh Rate (DRR) di Windows 11
Cara memblokir Windows 11 dari dipasang di komputer Anda
Tidak dapat beralih Windows Insider Channel pada Windows 11 - Dev atau Beta
Cara mengatur wallpaper yang berbeda di desktop yang berbeda pada Windows 11
Chipset dan motherboard yang mendukung Windows 11 operating system
Cara Menyesuaikan Webcam Brightness di Windows 11
Jendela 11 untuk Business and Enterprise - New Fitur
Cara Menginstal Windows 11 Menggunakan Hyper-V di Windows
Cara Menyembunyikan Badges pada Taskbar Icons di Windows 11
Edition mana dari Windows 11 yang akan Anda upgrade?
Cara menampilkan atau menyembunyikan aplikasi yang paling banyak digunakan di Start Menu pada Windows 11
Cara Mengaktifkan atau Menonaktifkan Snap Layouts pada Windows 11
Cara Mengaktifkan atau Menonaktifkan Saran Teks di Windows 11
Bagaimana Mendapatkan Windows 11 Insider Preview Build Sekarang
