Cara mereset atau menghapus CMOS pada PC Windows 11/10
Ini adalah panduan tentang cara mengatur ulang atau menghapus CMOS(reset or clear CMOS) di komputer Windows 11/10 . Kadang-kadang, ketika komputer Anda gagal untuk boot atau Anda menghadapi beberapa kesalahan lain, Anda mungkin ingin mengatur ulang atau menghapus CMOS untuk memperbaikinya. Jadi, mari kita lihat bagaimana melakukan hal yang sama.

Cara Menghapus atau Mengatur Ulang CMOS
Ini adalah cara Anda dapat mengatur ulang atau menghapus CMOS komputer Windows Anda.
- Setel ulang CMOS dari BIOS
- Hapus CMOS
Mari kita bicara tentang mereka secara rinci.
1] Atur Ulang CMOS Dari BIOS
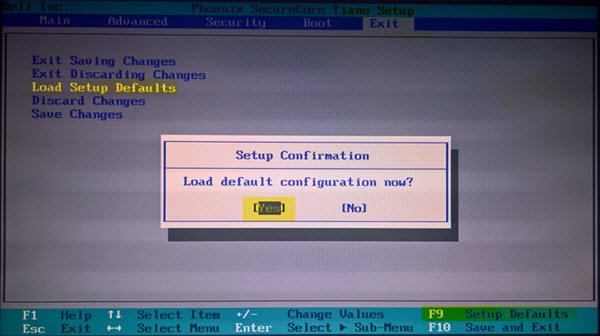
Anda dapat dengan mudah mengatur ulang CMOS menggunakan Menu BIOS(BIOS Menu) . Kami akan mengubah semua pengaturan BIOS ke default untuk mengatur ulang CMOS . Restart komputer Anda dan boot ke BIOS(boot into BIOS) .
Saat komputer Anda mulai, layar akan meminta Anda untuk menekan tombol untuk Boot ke BIOS . Kunci yang tepat untuk sistem Anda dapat berupa F1, F2, F10 , dll. – dan itu tergantung pada pabrikan Anda. Anda mungkin dapat melihat tombol mana, di kiri bawah atau kanan layar boot Anda, saat komputer Anda boot. Jadi, pastikan untuk memperhatikan layar pertama yang muncul setelah Anda menyalakan komputer.
Setelah berada di layar utama, di bawah tab Exit (Dalam kasus PC HP saya) saya dapat melihat opsi Load Setup Defaults . Anda dapat memilih opsi serupa di sistem Anda menggunakan tombol panah dan tekan Enter . Atau Anda cukup menekan tombol F9 untuk menampilkan layar putih yang mengatakan Muat konfigurasi default sekarang(Load default configuration now) ? Klik Ya(Yes) .
Sekarang, cari opsi yang memiliki kata "default" di dalamnya. Biasanya, itu adalah tombol untuk mereset BIOS Anda . Pilih, simpan perubahan (periksa layar Anda, Anda akan melihat tombol yang dapat Anda tekan untuk menyimpan pengaturan), dan keluar dari BIOS .
2] Hapus BIOS dengan Obeng(Screwdriver) atau Jumper
Jika Anda tidak dapat masuk ke pengaturan BIOS saat boot, ikuti langkah-langkah di bawah ini untuk menghapus CMOS . Anda mungkin memerlukan layanan teknisi perangkat keras.
- Matikan semua perangkat periferal yang terhubung ke komputer.
- Cabut kabel daya dari sumber listrik AC.
- Lepaskan penutup komputer.
- Temukan baterai di papan. Baterai mungkin berada di dudukan baterai horizontal atau vertikal atau terhubung ke header onboard dengan kabel.
Jika baterai berada di dalam dudukannya, perhatikan orientasi tanda + dan – pada baterai. Dengan Obeng(Screwdriver) pipih sedang , cungkil perlahan baterai bebas dari konektornya.
Jika baterai terhubung ke header onboard dengan kabel, lepaskan kabel dari header onboard.
- Tunggu satu(Wait one) jam, lalu sambungkan kembali baterai.
- Pasang kembali penutup komputer.
- Pasang kembali komputer dan semua perangkat.
Anda sekarang dapat mencoba mem-boot ke BIOS – itu akan berhasil diselesaikan.
Pastikan Anda terhubung ke ground, jika tidak, listrik statis dapat merusak bagian komputer Anda(Make sure you are grounded, otherwise, static electricity can damage parts of your computer)
Atau, jika Anda dapat menggunakan Jumper di sana, atur ke posisi Clear atau CLR dan nyalakan ulang komputer Anda.
Pastikan Anda memasang kembali Jumper setelah komputer Anda boot.(Make sure that you put the Jumper back after your computer has booted.)
Semoga dengan posting ini Anda dapat mengatur ulang atau menghapus CMOS .
Related posts
Cara Memperbarui BIOS pada komputer Windows 10
Cara Mengubah Legacy ke UEFI tanpa menginstal ulang Windows 11/10
Cara Menampilkan Details pane di File Explorer di Windows 10
Cara Menggunakan Charmap and Eudcedit Alat Built-in Windows 10
Cara Memeriksa Shutdown and Startup Log di Windows 10
Microsoft Edge Browser Tips and Tricks untuk Windows 10
Cara Menambahkan Group Policy Editor ke Windows 10 Home Edition
PDF text menghilang saat mengedit atau menyimpan file di Windows 10
Microsoft Intune tidak menyinkronkan? Force Intune untuk disinkronkan di Windows 11/10
Apa PPS file sebuah? Bagaimana mengkonversi PPS untuk PDF di Windows 11/10?
Best Gratis ISO Mounter software untuk Windows 10
Cara mengukur Reaction Time di Windows 11/10
perangkat HDMI playback tidak muncul di Windows 10
Bagaimana cara menguji Webcam di Windows 11/10? Apakah ini berfungsi?
Best Laptop Battery Test software & Diagnostic tools untuk Windows 10
Aktifkan Network Connections saat di Modern Standby pada Windows 10
Best Battery monitor, Analytics & Stats Apps untuk Windows 10
Cara mengelola Data Usage Limit pada Windows 10
CPU tidak berjalan pada speed or capacity penuh di Windows 11/10
Best Gratis Timetable software untuk Windows 11/10
