Bagaimana cara menambahkan situs di Pengecualian Pencegahan Pelacakan di Edge
Pencegahan pelacakan(Tracking prevention) membantu Anda memblokir banyak pelacak di Microsoft Edge . Namun, mungkin ada situs tertentu yang mungkin ingin Anda kecualikan. Jika demikian, Anda dapat melakukannya dengan mengikuti petunjuk dalam posting ini. Browser ini memungkinkan pengguna untuk membuat pengecualian sehingga Edge dapat memblokir pelacak untuk semua situs kecuali yang dipilih.
Pelacakan Internet atau Web(Internet or Web tracking) adalah tentang melacak Anda dan aktivitas Anda di situs web. Saat Anda mengunjungi situs web, beberapa pelacak mungkin melacak aktivitas Anda – apa pun browser yang Anda gunakan. Berkat pengaturan yang disertakan yang disediakan di Microsoft Edge , Anda dapat mengatur tingkat perlindungan privasi(set the level of privacy protection) .
Untuk informasi Anda, Anda dapat menambahkan situs ke daftar Pengecualian Pencegahan Pelacakan(Tracking Prevention Exceptions) di browser Edge menggunakan Editor (Edge)Registri(Registry Edito) dan Editor Kebijakan Grup Lokal(Local Group Policy Editor) . Namun, jika Anda ingin menggunakan metode Kebijakan Grup(Group Policy) , Anda harus mengunduh dan menginstal template Kebijakan Grup untuk Edge(download and install the Group Policy template for Edge) terlebih dahulu.
Tambahkan situs di Pengecualian Pencegahan(Prevention Exceptions) Pelacakan di Edge
Untuk menambahkan situs dalam daftar pengecualian pencegahan Pelacakan di Microsoft Edge ( Chromium ) melalui Pengaturan Edge(Edge Settings) , ikuti langkah-langkah ini-
- Buka browser Microsoft Edge.
- Klik ikon tiga titik.
- Pilih Pengaturan(Settings) .
- Buka Privasi dan layanan(Privacy and services) .
- Klik Pengecualian(Exceptions) .
- Klik tombol Tambahkan situs (Add a site ) .
- Tulis nama situs dan klik tombol Tambah (Add ) .
Untuk memulai, Anda perlu membuka browser Microsoft Edge di komputer Anda dan klik ikon tiga titik yang terlihat di sudut kanan atas.
Setelah itu, pilih Pengaturan(Settings) dalam daftar dan alihkan ke tab Privasi dan layanan . (Privacy and services)Di sini Anda dapat menemukan tombol yang disebut Pengecualian(Exceptions ) di panel Pencegahan pelacakan(Tracking prevention) .
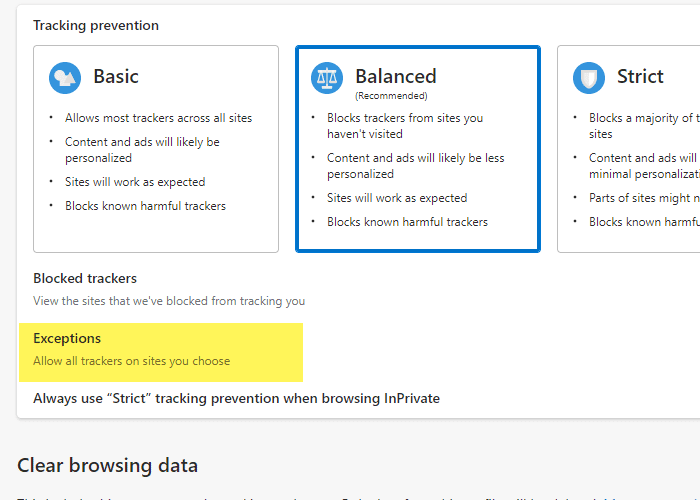
Setelah mengklik opsi ini, Anda perlu mengklik tombol Tambahkan situs(Add a site ) .
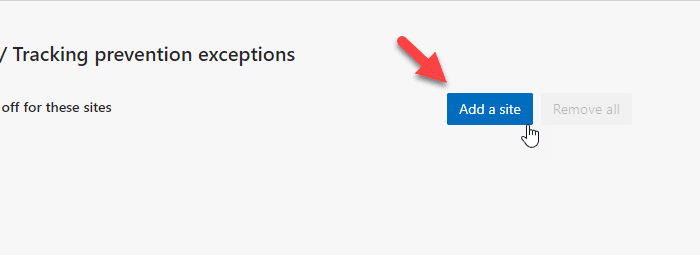
Selanjutnya, masukkan domain atau nama situs di dalam kotak.
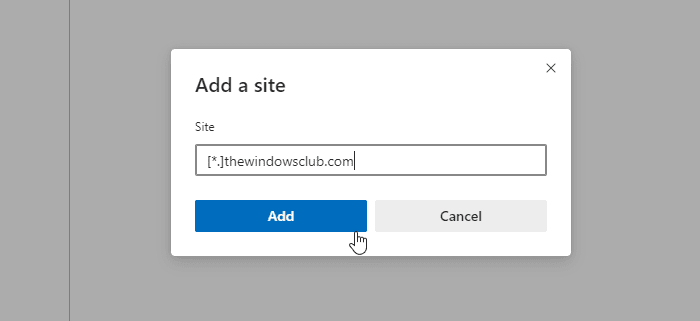
Jika situs web yang Anda inginkan memiliki beberapa subdomain (misalnya, review.thewindowsclub.com, news.thewindowsclub.com, forum.thewindowsclub.com, dll.) dan Anda ingin menambahkan semuanya dalam daftar Pengecualian(Exceptions) , Anda dapat memasuki situs seperti ini -
[*.]thewindowsclub.com
Setelah selesai, Anda dapat mengikuti panduan ini untuk memverifikasi apakah fitur pencegahan Pelacakan di Edge berfungsi atau tidak.
Hapus situs dari pengecualian pencegahan pelacakan di Microsoft Edge
Untuk menghapus situs dari pengecualian pencegahan pelacakan di Microsoft Edge , ikuti langkah-langkah ini-
- Buka browser Microsoft Edge di komputer Anda.
- Ketik edge://settings/privacy/trackingPreventionExceptions di bilah URL dan tekan tombol Enter .
- Klik ikon tiga titik.
- Klik tombol Hapus (Remove ) .
Buka Edge, ketik edge://settings/privacy/trackingPreventionExceptions di bilah URL dan tekan tombol Enter .
Ini akan langsung membuka halaman yang Anda butuhkan. Di sini Anda dapat menemukan semua situs yang ditambahkan ke daftar pengecualian. Jika Anda ingin menghapus situs tertentu, klik ikon tiga titik, dan pilih opsi Hapus .(Remove )
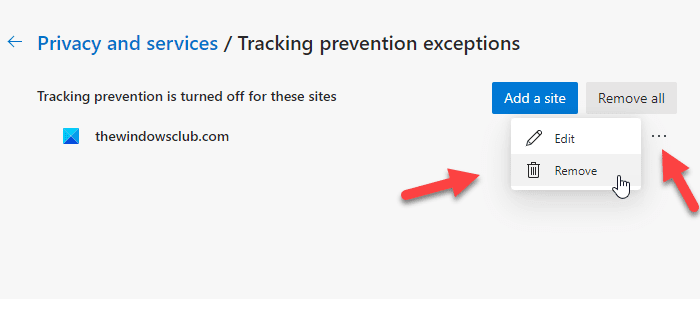
Jika Anda ingin menghapus semua situs dari daftar, Anda dapat menggunakan tombol Hapus semua(Remove all ) .
Tambahkan situs di Pengecualian Pencegahan(Prevention Exceptions) Pelacakan di Edge menggunakan Kebijakan Grup(Group Policy)
Untuk menambahkan situs di Pengecualian Pencegahan(Prevention Exceptions) Pelacakan di Edge menggunakan Kebijakan Grup(Group Policy) , ikuti langkah-langkah berikut:
- Tekan Win+R untuk membuka prompt Run.
- Ketik msc dan tekan tombol Enter .
- Arahkan ke Microsoft Edge di Konfigurasi Komputer(Computer Configuration) .
- Klik dua kali pada pengaturan Konfigurasikan pengecualian pencegahan pelacakan untuk situs tertentu(Configure tracking prevention exceptions for specific sites) .
- Klik opsi Diaktifkan (Enabled ) .
- Klik tombol Tampilkan (Show ) .
- Masukkan (Enter)URL situs web di kotak Nilai(Value) .
- Klik tombol OK dua kali untuk menyimpan perubahan.
Untuk mempelajari lebih lanjut tentang langkah-langkah ini, lanjutkan membaca.
Pada awalnya, Anda perlu membuka Editor Kebijakan Grup Lokal(Local Group Policy Editor) di komputer Anda. Untuk itu, tekan Win+R untuk menampilkan dialog Run . Kemudian, ketik gpedit.msc dan tekan tombol Enter . Setelah Editor Kebijakan Grup Lokal(Local Group Policy Editor) dibuka di layar Anda, navigasikan ke jalur berikut:
Computer Configuration > Administrative Templates > Microsoft Edge
Di folder Microsoft Edge , Anda dapat menemukan pengaturan yang disebut Konfigurasikan pengecualian pencegahan pelacakan untuk situs tertentu(Configure tracking prevention exceptions for specific sites) . Anda perlu mengklik dua kali pada pengaturan ini dan memilih opsi Diaktifkan (Enabled ) .

Kemudian, klik tombol Tampilkan (Show ) dan tambahkan URL situs web yang ingin Anda masukkan ke dalam daftar pengecualian. Ada dua cara untuk memasukkan URL , dan itu adalah:
- https://www.thewindowsclub.com
- [*.]thewindowsclub.com

Anda dapat memasukkan salah satu dari mereka sesuai kebutuhan Anda.
Setelah selesai, klik tombol OK dua kali untuk menyimpan perubahan. Namun, jika Anda ingin menghapus daftar pengecualian, Anda perlu menyetel kebijakan ke default. Untuk itu, klik dua kali pada pengaturan yang sama seperti yang disebutkan di atas dan pilih opsi Tidak Dikonfigurasi (Not Configured ) .
Tambahkan situs di Pengecualian Pencegahan(Prevention Exceptions) Pelacakan di Edge menggunakan Registry
Untuk menambahkan situs di Pengecualian Pencegahan(Prevention Exceptions) Pelacakan di Edge menggunakan Registry , ikuti langkah-langkah berikut:
- Tekan Win+R untuk membuka dialog Run.
- Ketik regedit dan tekan tombol Enter .
- Klik opsi Ya (Yes ) di prompt UAC.
- Navigasikan ke Microsoft di HKLM .
- Klik kanan pada Microsoft > New > Key .
- Beri nama sebagai Edge .
- Klik kanan pada Edge > New > Key .
- Tetapkan nama sebagai AllowTrackingForUrls .
- Klik kanan(Right-click) pada AllowTrackingForUrls > New > String Value .
- Beri nama sebagai 1 .
- Klik dua kali dan masukkan URL situs web .
- Klik tombol OK dan restart komputer Anda.
Mari kita periksa langkah-langkah ini secara mendetail untuk mempelajari lebih lanjut.
Untuk memulai, tekan Win+R untuk membuka prompt Run, ketik regedit , dan tekan tombol Enter . Setelah prompt UAC muncul di layar Anda, klik tombol Yes untuk membuka Registry Editor di komputer Anda.
Kemudian, ikuti jalur berikut:
HKEY_LOCAL_MACHINE\SOFTWARE\Policies\Microsoft
Klik kanan pada kunci Microsoft dan pilih New > Key . Kemudian, atur namanya sebagai Edge . Setelah itu, Anda perlu membuat sub-kunci. Untuk itu, klik kanan pada Edge > New > Key , dan beri nama AllowTrackingForUrls .

Selanjutnya, klik kanan pada AllowTrackingForUrls , pilih New > String Value , dan beri nama 1 .
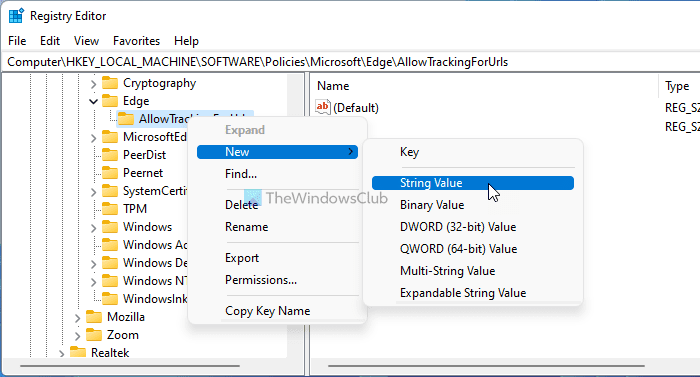
Sekarang Anda perlu mengatur data Nilai(Value) . Untuk itu, klik dua kali pada Nilai String(String Value) yang baru dibuat dan masukkan URL situs web .
Seperti metode Editor Kebijakan Grup Lokal(Local Group Policy Editor) , Anda dapat memasukkan URL situs web dalam dua format berbeda:
- https://www.thewindowsclub.com
- [*.]thewindowsclub.com
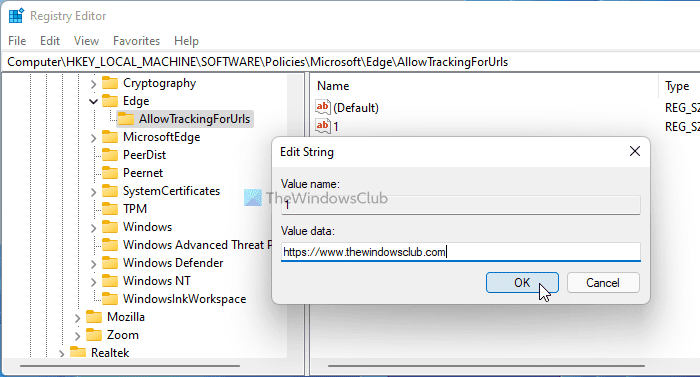
Setelah selesai, klik tombol OK dan restart komputer Anda. Untuk informasi Anda, Anda dapat membuat beberapa Nilai String(String Values) dan menamainya secara numerik untuk menambahkan lebih dari satu situs web ke daftar.
Namun, jika Anda ingin menghapus situs web dari daftar pengecualian, Anda perlu menghapus Nilai String(String Value) . Untuk melakukannya, klik kanan pada Nilai String(String Value) , pilih opsi Hapus (Delete ) , dan klik tombol Ya (Yes ) .
Itu dia!
Related posts
Configure Tracking Prevention & Privacy Settings di Microsoft Edge
Cara Menonaktifkan Geolocation di Firefox, Chrome, dan Edge
Bagaimana untuk secara otomatis menghapus Microsoft Edge riwayat browsing saat keluar
Privacy and Security Settings di Edge browser pada Windows 10
Keamanan, Privacy, Cleaning Alat untuk Edge, Firefox, Chrome, Opera
Cara menghapus tombol menu Extensions dari Microsoft Edge toolbar
Cara Mencegah Perubahan pada Favorit Pada Microsoft Edge di Windows 10
Cara menggunakan gambar di Picture mode pada Microsoft Edge Browser
Microsoft Edge untuk Mac crash, tidak bekerja atau memberikan masalah
Cara menonaktifkan atau menghentikan Video Autoplay di Microsoft Edge
Fix Microsoft Edge Installation & Update error codes
Cara Menyesuaikan Halaman Microsoft Edge New tab
Cara mengatur atau mengubah Microsoft Edge homepage pada Windows 10
Cara menghubungkan situs web ke Bluetooth or USB device di Edge or Chrome
Bagaimana menampilkan Favorites Bar di Microsoft Edge di Windows 10
Cara Menginstal Chrome Themes pada Microsoft Edge browser
Edge Browser telah menghilang dan ikonnya hilang
Nonaktifkan, uninstall Adobe Flash, Shockwave di Chrome, Firefox, Edge, yaitu
Cara membatasi Media Autoplay di Microsoft Edge browser
400 Bad Request, Cookie Too Large - Chrome, Edge, Firefox, yaitu
