Xbox Game Bar: Cara memeriksa kinerja sistem dalam game di PC
Xbox Game Bar adalah Aplikasi Windows bawaan(Windows App) yang berguna untuk para gamer. Itu bisa membuat gamer PC dengan cepat mengakses daftar Teman(Friend) , bagian Audio , bagian (Audio)Kinerja(Performance) , dan pembaruan terbaru telah memperkenalkan apa yang dapat dijuluki sebagai Pengelola Tugas(Task Manager) untuk Bilah Game Xbox.
Saat bermain game di PC, jika Anda tiba-tiba menyadari bahwa sumber dayanya lambat, penggunaan CPU lebih tinggi, dan itu bukan permainannya, maka keduanya—Monitor kinerja dan bagian Sumber Daya(Resources) ( Pengelola Tugas(Task Manager) ) dapat membantu.
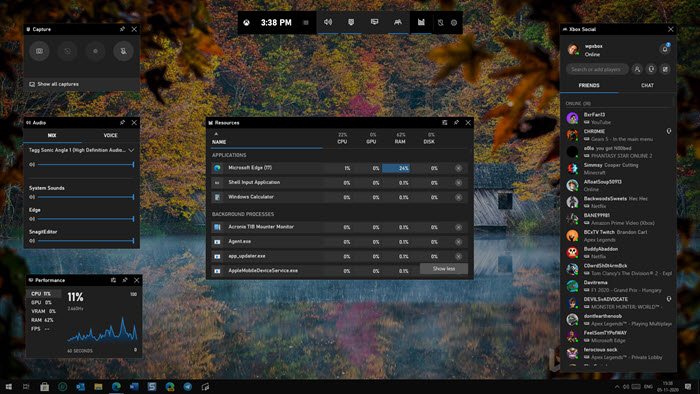
Cara memeriksa kinerja sistem dalam game
Sementara Windows 10 Offers Task Manager memeriksa, program mana yang menggunakan lebih banyak sumber daya, membukanya saat bermain game akan merusak pengalaman game. Di situlah Xbox Game Bar Performance and Resources Monitor berperan.
Saat Anda meluncurkan Xbox Game Bar , itu akan mengungkapkan satu set widget, termasuk keduanya. Sementara monitor Performa(Performance) menawarkan tampilan payung penggunaan CPU , RAM , GPU , dan v RAM , monitor Resources menawarkan daftar aplikasi dengan perincian tentang penggunaan CPU , GPU , RAM , dan Disk .
Widget ini tetap bertahan saat gamer terus memainkan game, memungkinkan mereka untuk mengawasi penggunaan sumber daya tanpa meninggalkan game. Mereka juga dapat disematkan(They can also be pinned) . Jika salah satu aplikasi yang tidak terkait dengan permainan mengambil sumber daya, Anda dapat mengklik X di sebelah proses untuk menghentikannya. Ini bisa berupa proses pencadangan yang dimulai saat Anda bermain game atau proses latar belakang apa pun.
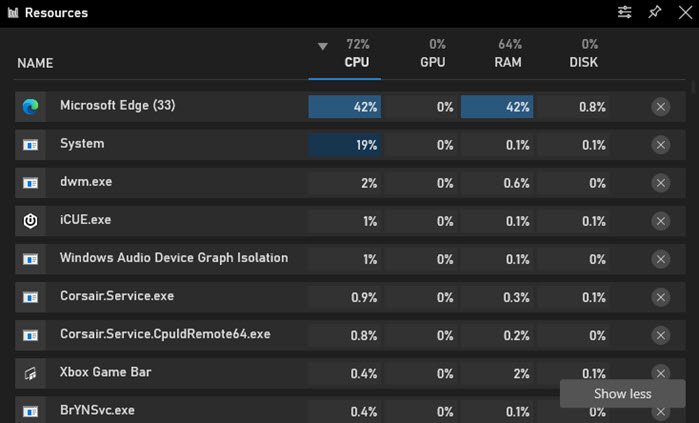
Anda dapat menyesuaikan widget lebih lanjut dengan mengklik ikon pengaturan di sebelah kanan atas. Pilihannya mencakup seberapa sering Anda ingin memperbarui (rendah, normal, sedang) atau menjedanya. Selanjutnya, Anda memiliki opsi transparansi, pilihan warna, persentase atau nilai, dan menyertakan layanan dalam daftar.
Yang mengatakan, saya juga akan berbicara tentang bagian Audio , yang dapat membantu Anda mengetahui sumber suara jika itu terjadi secara tiba-tiba. Tidak ada mode Permainan di Microsoft yang dapat mencegah hal-hal seperti itu terjadi, dan karenanya widget ini berguna. Anda mungkin memiliki browser di latar belakang yang mulai memutar video, tetapi menggunakan widget audio akan memberi Anda kontrol instan.
Ini adalah pendekatan yang dilakukan dengan baik dari Microsoft untuk melacak sumber daya, dan kapan pun Anda ingin melihat widget, tekan WIN + G , dan itu akan langsung muncul, dan menekan yang sama lagi akan menyembunyikannya.
Related posts
Tidak dapat Record Right sekarang atau ada 854579 untuk merekam kesalahan Game Bar
Aktifkan atau Nonaktifkan Game DVR or Game Bar di Windows 11/10
Xbox Game Bar tidak berfungsi.3 cara untuk memperbaikinya di Windows
Apa Xbox Game Bar?6 hal yang dapat Anda lakukan dengannya
Cara Menonaktifkan Xbox Game Bar di Windows 11
Cara Menambahkan Aplikasi Windows 10 Store Game untuk Mengukus
Program tidak dapat memulai karena d3drm.dll hilang - legacy Game error
Xbox Game Pass subscription kedaluwarsa sebelum official date
Bilah Game Xbox Tidak Berfungsi? 10 Perbaikan untuk Dicoba
Cara Memutar Xbox Game pada Windows 11/10 PC
Cara memaksa keluar dari layar penuh Program or Game di Windows 10
Xbox Game Gifting tidak berfungsi
Cara menyembunyikan Game activity pada uap
ArtMoney Game Cheater membantu Anda menipu dalam video game
Xbox Game Pass untuk Console vs PC vs Ultimate: Mana yang lebih baik?
Razer Cortex Game Booster untuk Windows PC
Game Fire memungkinkan untuk mengoptimalkan video game Anda
Fix Game Error [201], tidak dapat membuka file data di LOTRO
Game Backup Monitor memungkinkan Anda mencadangkan game secara otomatis
Kontrol musik di Spotify saat bermain game, dengan Xbox Game Bar
