Tidak Ada Konektivitas Internet, tetapi ditampilkan sebagai Terhubung ke Web
Kita semua menggunakan adapter jaringan yang berbeda untuk pemenuhan tujuan yang sama yaitu. konektivitas web terbaik. Saat menggunakan Internet di sistem operasi Windows Anda, Anda mungkin mengalami berbagai masalah dalam konektivitas web. Terkadang, masalah disebabkan oleh masalah di sisi Server , sementara sering kali masalah dengan perangkat. Hari ini, dalam artikel ini, kita akan membahas salah satu masalah seperti kehilangan kekuatan sinyal Internet , bahkan jika (Internet)Windows menunjukkan bahwa itu terhubung ke web.
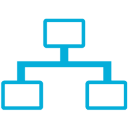
Sebenarnya, itu terjadi dengan sistem saya ketika saya mencoba terhubung ke web, itu terhubung. Setelah beberapa waktu, ikon jaringan menunjukkan bahwa saya memiliki akses ke web, tetapi ketika saya mencoba memuat situs web di browser saya, itu tidak dimuat. Hal yang sama terjadi dengan Windows Store juga, pengunduhan aplikasi tidak pernah selesai, tetapi sepertinya mereka mengunduh. Rupanya, saya menemukan utas Technet ini , solusi yang menjanjikan untuk mengatasi hambatan ini. Jika ini juga masalah yang Anda alami, Anda mungkin ingin mencoba perbaikan ini:
Tidak Ada Konektivitas Internet(Internet Connectivity) , tetapi ditampilkan sebagai Terhubung
1. Buka Command Prompt administratif(administrative Command Prompt) , salin dan tempel perintah berikut dan tekan Enter setelah setiap perintah .
netsh interface tcp set global rss=disabled
netsh interface tcp set global autotuninglevel=disabled
netsh int ip set global taskoffload=disabled
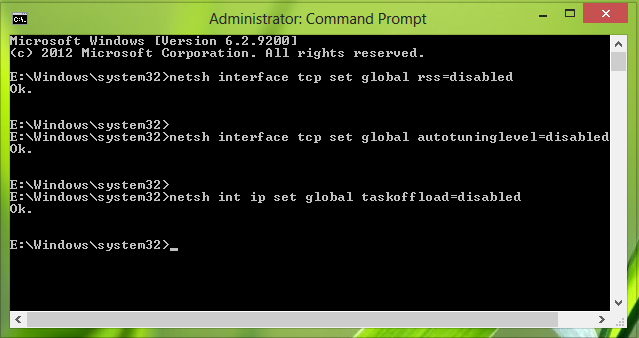
2. Pindah, tekan kombinasi Windows Key + R , ketik masukkan Regedt32.exe di kotak dialog Run dan tekan Enter untuk membuka Registry Editor .
3. Arahkan ke lokasi berikut:
HKEY_LOCAL_MACHINE\SYSTEM\CurrentControlSet\Services\Tcpip\Parameters
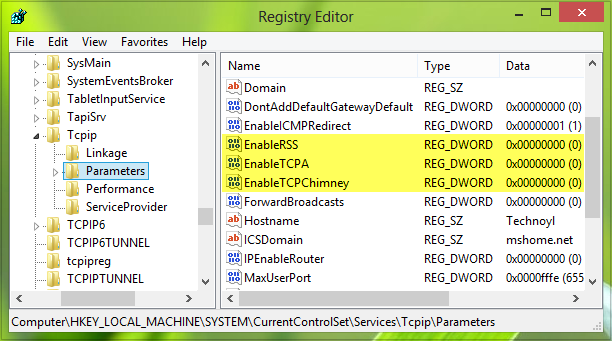
4. Di panel kanan lokasi ini, Anda harus membuat registri DWORD berikut menggunakan Klik kanan(Right-click) -> Baru(New) -> Nilai DWORD dengan (DWORD Value )data Nilai yang(Value data) sesuai :
- AktifkanRSS(EnableRSS) – 0
- AktifkanTCPA(EnableTCPA) – 0
- AktifkanTCPChimney(EnableTCPChimney) – 0
5. Terakhir, setelah selesai, Anda dapat menutup Editor Registri(Registry Editor) dan mem-boot ulang mesin untuk menyelesaikan masalah.
Ingatlah untuk membuat titik pemulihan sistem terlebih dahulu – dan beri tahu kami jika solusi ini membantu Anda menyelesaikan masalah.(Do remember to create a system restore point first – and let us know if this solution helped you solve your problem.)
Related posts
Cara Menjelajah Web Dengan Aplikasi Internet Explorer 11 di Windows 8.1
Chrome Connectivity Diagnostics Plugin Tes Network Connection Anda
Cara Menemukan Router IP address pada Windows 10 - IP Address Lookup
Network icon mengatakan tidak internet access, tetapi saya terhubung
Cara mengatur Internet connection pada Windows 11/10
Cara berbagi folder, file, dan perpustakaan dengan jaringan, di Windows
Cara memblokir aplikasi pada Android dari mengakses Internet
3 Cara untuk Terhubung ke Jaringan Wi-Fi Tersembunyi di Windows 11
Cara mengatur time schedule pada router Wi-Fi TP-LINK Anda
Best Free Bandwidth Monitoring Tools untuk Windows 10
Cara Mengaktifkan IPv6 pada Router Wi-Fi TP-LINK Anda
ASUS AiProtection: hidup atau mati? Tingkatkan Keamanan Router Anda!
Fix Network & Internet connection problems di Windows 11/10
Cara menginstal wireless printer di jaringan Wi-Fi Anda
Wi-Fi 6 adalah ekosistem, bukan hanya router
Improve Wireless Network Speed Pada Windows 10
Cara membuat tautan ke file, folder, atau pustaka di komputer Anda
2 cara untuk memperbarui firmware pada router Wi-Fi 6 tp-link
Cara Memeriksa Network Adapter Speed pada Windows 10
Apa itu Border Gateway Protocol? Apakah ISP use BGP Anda?
