Perbaiki Kesalahan Pembela Jendela 0x800705b4
Perbaiki Kesalahan Window Defender 0x800705b4: (Fix Window Defender Error 0x800705b4: )Windows Defender adalah alat keamanan bawaan di dalam Windows 10 yang melindungi dari malware & spyware. Windows Defender melakukan tugasnya untuk membuat sistem Anda aman dari ancaman eksternal dan secara aktif bekerja sebagai program Antivirus . Untuk alasan ini, banyak pengguna tidak menggunakan aplikasi Antivirus pihak ke-3 dan mereka hanya mengandalkan Windows Defender , yang tampaknya baik-baik saja selama Windows Defender melakukan tugasnya. Hal terbaik tentang itu adalah Anda tidak perlu membayarnya karena ini adalah alat freeware dari Microsoft dan sudah diinstal sebelumnya dengan Windows .
Sekarang, apa yang terjadi ketika Anda tidak dapat memulai Windows Defender karena kode kesalahan 0x800705b4 atau 0x80508020. Nah, jika Windows Defender tidak dapat memulai maka sistem Anda akan menjadi rentan terhadap malware & virus, yang bukan merupakan hal yang baik jika Anda bertanya kepada saya. Anda akan menerima pesan kesalahan berikut saat mencoba menjalankan Windows Defender :
The service couldn’t be started.
This operation returned because the timeout period expired.
Error code: 0x800705b4
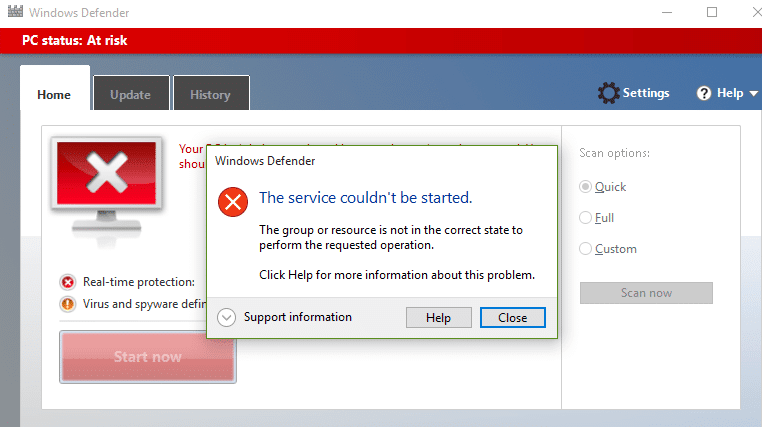
ATAU
Windows Defender couldn’t turn on real-time protection.
This operation returned because the timeout period expired.
Error code: 0x800705b4
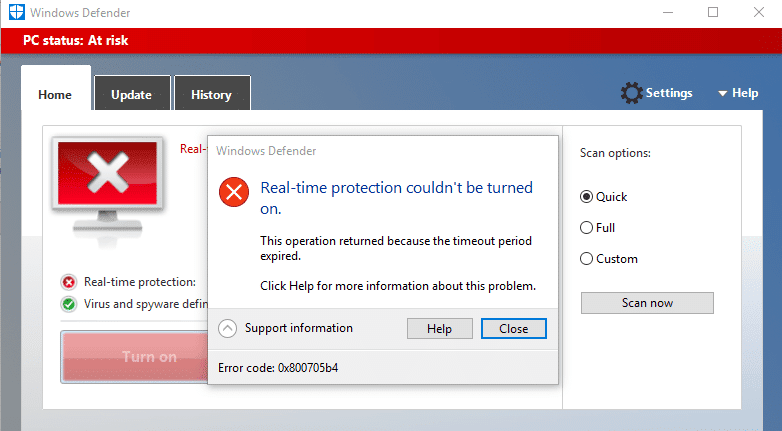
Masalah tak terduga terjadi. Instal(Install) pembaruan yang tersedia, lalu coba mulai program lagi. Untuk informasi tentang menginstal pembaruan, lihat Bantuan(Help) dan Dukungan(Support) .
Kode kesalahan: 0x80508020.
Pengguna melaporkan bahwa mereka pertama kali menerima kode kesalahan 0x80508020 dan ketika mereka mencoba mengklik Tutup(Close) , mereka mendapat kode kesalahan lain yaitu 0x800705b4. Jadi kita perlu menyelesaikan kedua pesan kesalahan ini untuk memulai Windows Defender dengan sukses. Alasan utama Windows Defender Error 0x800705b4 atau 0x80508020 tampaknya karena layanan (Windows Defender Error 0x800705b4)Antivirus pihak ketiga lainnya yang tampaknya bertentangan dengannya. Wajar jika program mengalami konflik karena keduanya menjalankan fungsi yang sama, jadi Anda hanya perlu sekali program aktif di sistem Anda.
Jadi, Anda perlu menonaktifkan layanan Antivirus(Antivirus) pihak ke-3 untuk memulai Windows Defender dengan sukses dan memperbaiki kode kesalahan di atas yang terkait dengannya. Jadi tanpa membuang waktu, mari kita lihat bagaimana sebenarnya Memperbaiki Kesalahan Window Defender 0x800705b4(Fix Window Defender Error 0x800705b4) atau 0x80508020 dengan bantuan panduan pemecahan masalah yang tercantum di bawah ini.
Perbaiki Kesalahan Pembela Jendela 0x800705b4(Fix Window Defender Error 0x800705b4) atau 0x80508020
Pastikan untuk membuat titik pemulihan(create a restore point) untuk berjaga-jaga jika terjadi kesalahan.
Metode 1: Nonaktifkan Layanan Antivirus pihak ketiga(Method 1: Disable 3rd party Antivirus Services)
1.Klik kanan pada ikon Program Antivirus( Antivirus Program icon) dari baki sistem dan pilih Nonaktifkan.(Disable.)

2.Selanjutnya, pilih jangka waktu di mana Antivirus akan tetap dinonaktifkan.( Antivirus will remain disabled.)

Catatan: Pilih waktu sesingkat mungkin misalnya 15 menit atau 30 menit.
3.Setelah selesai, coba lagi akses Windows Defender dan periksa apakah Anda dapat Memperbaiki Error Window Defender 0x800705b4.(Fix Window Defender Error 0x800705b4.)
Metode 2: Aktifkan Windows Firewall(Method 2: Enable Windows Firewall)
1.Tekan Windows Key + I lalu pilih Control Panel.

2.Selanjutnya, klik Sistem dan Keamanan dan ( System and Security and ) kemudian klik Windows Firewall.

3.Sekarang dari panel jendela kiri klik Hidupkan atau matikan Windows Firewall.(Turn Windows Firewall on or off.)

4. Pilih Turn ON Windows Firewall dan restart PC Anda. (Select Turn ON Windows Firewall and restart your PC. )Sekali lagi coba buka Windows Defender dan lihat apakah Anda dapat Memperbaiki Kesalahan Window Defender 0x800705b4.(Fix Window Defender Error 0x800705b4.)
Jika metode di atas tidak berhasil, pastikan untuk mengikuti langkah yang sama persis untuk mengaktifkan kembali Firewall Anda.
Metode 3: Mulai Layanan Windows Defender(Method 3: Start Windows Defender Services)
1.Tekan Tombol Windows + R lalu ketik services.msc dan tekan Enter.

2.Temukan layanan berikut di jendela Layanan(Services) :
Layanan Inspeksi Jaringan Antivirus (Windows Defender Antivirus Network Inspection Service)
Windows Defender Layanan Antivirus (Windows Defender Antivirus Service)
Windows Defender Layanan Pusat Keamanan Windows Defender(Windows Defender Security Center Service)

3.Klik dua kali pada masing-masing dan pastikan jenis Startup mereka diatur ke Otomatis( Automatic) dan klik Mulai(Start) jika layanan belum berjalan.

4.Klik Terapkan diikuti oleh OK.
5.Reboot PC Anda untuk menyimpan perubahan.
Metode 4: Perbaikan Registri(Method 4: Registry Fix)
1.Tekan Windows Key + R lalu ketik regedit dan tekan Enter untuk membuka Registry Editor .

2.Navigasikan ke kunci registri berikut:
HKEY_LOCAL_MACHINE\SOFTWARE\Policies\Microsoft\Windows Defender
3.Pastikan Anda telah menyorot Windows Defender di panel jendela kiri dan kemudian klik dua kali DisableAntiSpyware DWORD di panel jendela kanan.

Catatan:(Note:) Jika Anda tidak menemukan kunci Windows Defender dan DisableAntiSpyware DWORD maka Anda perlu membuat keduanya secara manual.

4. Di kotak data nilai DisableAntiSpyware DWORD , ubah nilainya dari 1 menjadi 0.
1: Nonaktifkan Windows Defender
0: Aktifkan Windows Defender
5.Reboot PC Anda untuk menyimpan perubahan dan lihat apakah Anda dapat Memperbaiki Kesalahan Window Defender 0x800705b4.(Fix Window Defender Error 0x800705b4.)
Metode 5: Jalankan Alat SFC dan DISM(Method 5: Run SFC and DISM Tool)
1.Tekan Windows Key + X lalu klik Command Prompt (Admin).

2. Sekarang ketik yang berikut di cmd dan tekan enter:
Sfc /scannow sfc /scannow /offbootdir=c:\ /offwindir=c:\windows (If above fails then try this one)

3. Tunggu proses di atas selesai dan setelah selesai restart PC Anda.
4. Sekali lagi buka cmd dan ketik perintah berikut dan tekan enter setelah masing-masing:
a) Dism /Online /Cleanup-Image /CheckHealth b) Dism /Online /Cleanup-Image /ScanHealth c) Dism /Online /Cleanup-Image /RestoreHealth

5. Biarkan perintah DISM berjalan dan tunggu sampai selesai.
6. Jika perintah di atas tidak berhasil, coba yang di bawah ini:
Dism /Image:C:\offline /Cleanup-Image /RestoreHealth /Source:c:\test\mount\windows Dism /Online /Cleanup-Image /RestoreHealth /Source:c:\test\mount\windows /LimitAccess
Catatan: (Note:) Ganti(Replace) C:RepairSourceWindows dengan lokasi sumber perbaikan Anda ( Instalasi Windows(Windows Installation) atau Disk Pemulihan(Recovery Disc) ).
7.Reboot PC Anda untuk menyimpan perubahan dan lihat apakah Anda dapat Memperbaiki Kesalahan Window Defender 0x800705b4.(Fix Window Defender Error 0x800705b4.)
Metode 6: Jalankan CCleaner dan Malwarebytes(Method 6: Run CCleaner and Malwarebytes)
1.Unduh dan instal CCleaner & Malwarebytes.
2. Jalankan Malwarebytes(Run Malwarebytes)(Run Malwarebytes) dan biarkan sistem Anda memindai file berbahaya.
3.Jika malware ditemukan maka secara otomatis akan menghapusnya.
4.Sekarang jalankan CCleaner dan di bagian "Cleaner", di bawah tab Windows , kami sarankan untuk memeriksa pilihan berikut untuk dibersihkan:

5.Setelah Anda memastikan bahwa poin-poin yang tepat diperiksa, cukup klik Run Cleaner, dan biarkan CCleaner berjalan dengan sendirinya.
6.Untuk membersihkan sistem Anda lebih lanjut, pilih tab Registry dan pastikan yang berikut ini dicentang:

7.Pilih Scan for Issue dan izinkan CCleaner untuk memindai, lalu klik Fix Selected Issues.
8.Ketika CCleaner bertanya “ Apakah Anda ingin membuat cadangan perubahan ke registri? (Do you want backup changes to the registry?)” pilih Ya.
9.Setelah pencadangan selesai, pilih Perbaiki Semua Masalah yang Dipilih(Fix All Selected Issues) .
10.Restart PC Anda untuk menyimpan perubahan.
Metode 7: Jalankan Pemecah Masalah Pembaruan Windows(Method 7: Run Windows Update Troubleshooter)
1.Sekarang ketik "pemecahan masalah" di bilah Pencarian Windows(Windows Search) dan klik Pemecahan Masalah.(Troubleshooting.)

2.Selanjutnya, dari panel jendela kiri pilih Lihat semua.(View all.)
3. Kemudian dari daftar Troubleshoot computer problem pilih Windows Store Apps.

4.Ikuti instruksi di layar dan biarkan Pemecahan Masalah Pembaruan Windows(Windows Update Troubleshoot) berjalan.
5.Restart PC Anda dan Anda mungkin dapat Memperbaiki Kesalahan Window Defender 0x800705b4.(Fix Window Defender Error 0x800705b4.)
Metode 8: Solusi Kerja(Method 8: Working Solution)
1.Tekan Tombol Windows + I untuk membuka Pengaturan(Settings) lalu klik Perbarui & Keamanan.(Update & Security.)

2.Dari menu sebelah kiri pilih Pembaruan Windows.(Windows Update.)

3.Sekarang di bawah Perbarui Pengaturan(Update Settings) di panel jendela kanan klik Opsi lanjutan.(Advanced options.)
4. Hapus centang(Uncheck) pada opsi “ Beri saya pembaruan untuk produk Microsoft lainnya ketika saya memperbarui Windows. (Give me updates for other Microsoft products when I update Windows.)“

5.Restart Windows Anda dan periksa lagi pembaruan.
6.Anda mungkin harus menjalankan Pembaruan Windows(Windows Update) lebih dari sekali agar proses pembaruan berhasil diselesaikan.
7.Sekarang segera setelah Anda mendapatkan pesan “ Perangkat Anda sudah diperbarui(Your device is up to date) ”, kembali lagi ke Pengaturan(Settings) lalu klik Opsi lanjutan(Advanced) dan centang tandai “Beri saya pembaruan untuk produk Microsoft lainnya ketika saya memperbarui Windows.”
8.Sekali lagi periksa pembaruan dan Anda seharusnya dapat menginstal Pembaruan Windows Defender(Windows Defender Update) .
Metode 9: Perbarui Windows Defender Secara Manual(Method 9: Manually Update Windows Defender)
Jika Pembaruan Windows(Windows Update) tidak dapat mengunduh pembaruan Definisi untuk (Definition)Windows Defender maka Anda perlu memperbarui Windows Defender secara manual(manually update Windows Defender) untuk Memperbaiki Kesalahan Window Defender 0x800705b4(Fix Window Defender Error 0x800705b4) .
Metode 10: Lakukan boot Bersih(Method 10: Perform Clean boot)
kemudian Coba Perbarui Definisi Windows Defender(Update Windows Defender Definition) dan Windows
1.Tekan tombol Windows Key + R , lalu ketik 'msconfig' dan klik OK.

2. Di bawah tab Umum di bawah, pastikan 'Startup selektif'( ‘Selective startup’) dicentang.
3.Hapus centang 'Muat item startup(‘Load startup items) ' di bawah startup selektif.

4.Pilih tab Layanan(Service) dan centang kotak 'Sembunyikan semua layanan Microsoft.'( ‘Hide all Microsoft services.’)
5.Sekarang klik 'Nonaktifkan semua'( ‘Disable all’) untuk menonaktifkan semua layanan yang tidak perlu yang dapat menyebabkan konflik.

6.Pada tab Startup, klik 'Buka Task Manager.'(‘Open Task Manager.’)

7.Sekarang di tab Startup( Startup tab) (Di dalam Task Manager) nonaktifkan semua( disable all ) item startup yang diaktifkan.

8.Klik OK dan kemudian Restart. Sekali lagi coba akses Windows Defender dan ini mungkin bisa.
9. Sekali lagi tekan tombol Windows key + R dan ketik 'msconfig' dan klik OK.
10.Pada tab General, pilih opsi Normal Startup( Normal Startup option) , lalu klik OK.

11.Ketika Anda diminta untuk me-restart komputer, klik Restart. ( click Restart. )Ini pasti akan membantu Anda Memperbaiki Kesalahan Window Defender 0x800705b4.(Fix Window Defender Error 0x800705b4.)
Metode 11: Segarkan atau Setel Ulang PC Anda(Method 11: Refresh or Reset your PC)
1.Tekan Windows Key + I untuk membuka Pengaturan(Settings) lalu pilih Perbarui & Keamanan.(Update & Security.)
2.Dari menu sebelah kiri pilih Pemulihan(Recovery) dan klik " Mulai(Get started) " di bawah Atur Ulang PC ini.

3.Pilih opsi Simpan file saya(Keep my files) .

4. Ikuti petunjuk di layar untuk menyelesaikan proses.
5.Ini akan memakan waktu dan komputer Anda akan restart.
Metode 12: Perbaiki Instal Windows 10(Method 12: Repair Install Windows 10)
Cara ini adalah cara terakhir karena jika tidak ada yang berhasil maka cara ini pasti akan memperbaiki semua masalah pada PC anda. Perbaikan Instal(Repair Install) hanya menggunakan pemutakhiran di tempat untuk memperbaiki masalah dengan sistem tanpa menghapus data pengguna yang ada di sistem. Jadi ikuti artikel ini untuk melihat Cara Memperbaiki Instal Windows 10 Dengan Mudah.(How to Repair Install Windows 10 Easily.)
Direkomendasikan untukmu:(Recommended for you:)
- Nonaktifkan Layar Kunci di Windows 10(Disable the Lock Screen in Windows 10)
- Perbaiki Hmm, kami tidak dapat mencapai kesalahan halaman ini di Microsoft Edge(Fix Hmm, we can’t reach this page error in Microsoft Edge)
- Perbaiki ERR_INTERNET_DISCONNECTED di Chrome(Fix ERR_INTERNET_DISCONNECTED in Chrome)
- 5 Cara Memulai PC Anda dalam Safe Mode(5 Ways to Start your PC in Safe Mode)
Itu saja Anda telah berhasil Memperbaiki Kesalahan Window Defender 0x800705b4(Fix Window Defender Error 0x800705b4) tetapi jika Anda masih memiliki pertanyaan tentang panduan ini, silakan tanyakan di bagian komentar.
Related posts
Fix Windows 10 Update Error 0x800705b4
Fix Service tidak dapat dimulai Windows Defender Error 0x80070422
Fix Error 0X80010108 Pada Windows 10
Cara Fix Application Error 0xc0000005
Fix Windows Update Error Code 0x80072efe
Fix Error 651: Modem (atau perangkat penghubung lainnya) telah melaporkan kesalahan
Fix BAD_SYSTEM_CONFIG_INFO Error
Fix System Restore Error 0x80070091
Fix Destination Folder Access Denied Error
Fix Windows 10 Updates Wo n't Install Error
Fix Network Adapter Error Code 31 di Device Manager
Cara Fix Application Error 523
Fix USB Error Code 52 Windows tidak dapat memverifikasi tanda tangan digital
Fix Error TVAPP-00100 pada Xfinity Stream
Fix Developer Mode package gagal untuk menginstal Error code 0x80004005
Fix Windows Installer Access Denied Error
Fix Ca BUKAN MENGHIDUPKAN Windows Defender
Fix Media Disconnected Error pada Windows 10
Fix Windows Update Error 0x80246002
Perbaiki Windows tidak dapat Connect ke Network Error ini
