Cara menonaktifkan Smart Compose dan Smart Reply di Gmail
Jika Anda tidak suka menggunakannya, Anda dapat mematikan atau menonaktifkan fitur Smart Compose dan Smart Repl y di Gmail menggunakan tutorial langkah demi langkah ini. Opsi ini membantu Anda mengetik email lebih cepat di Gmail(type email faster in Gmail) , tetapi terkadang Anda mungkin tidak menyukai hasilnya. Setelah Anda mematikan opsi Smart Compose dan Smart Reply dari versi web, opsi tersebut akan diubah di aplikasi seluler.
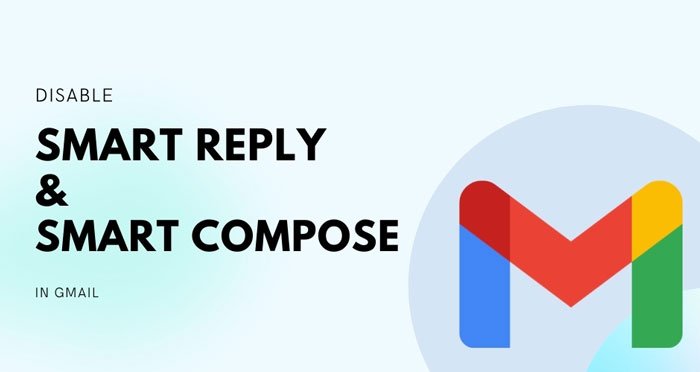
Apa itu Smart Compose dan Smart Reply di Gmail
Smart Compose memprediksi kata berikutnya dan memungkinkan Anda memasukkannya saat menulis email. Sebagai contoh, katakanlah Anda ingin mengetik “ Terima kasih(Thank) banyak” kepada seseorang. Jika fitur Smart Compose diaktifkan, Anda bisa mendapatkan seluruh kalimat dengan mengetik “ Terima kasih(Thank) ” atau maksimal “ Terima kasih(Thank) ”. Dalam kebanyakan kasus, Gmail memprediksi kata berikutnya secara akurat dan cepat saat Anda mengetik, memungkinkan Anda menulis email lebih cepat.
Jika Anda mengaktifkan Balasan(Reply) Cerdas , Gmail akan memprediksi balasan secara otomatis berdasarkan badan email Anda. Misalnya, jika seseorang mengucapkan selamat ulang tahun atau hari jadi Anda, Gmail mungkin menampilkan "Terima kasih" dan beberapa balasan serupa lainnya.
Namun, jika Anda tidak suka menggunakan fitur ini atau mereka membuat kekacauan saat mengetik email pribadi Anda, lebih baik untuk mematikannya. Seperti yang disebutkan sebelumnya, ini adalah fitur berbasis akun – artinya jika Anda menonaktifkannya di versi web, itu juga akan dinonaktifkan di aplikasi Gmail untuk Android atau iOS.
Cara menonaktifkan Smart Compose dan Smart Reply di Gmail
Untuk menonaktifkan Smart Compose dan Smart Reply di Gmail , ikuti langkah-langkah berikut:
- Buka situs resmi Gmail dan masuk ke akun Anda.
- Klik pada ikon roda gigi Pengaturan.
- Klik(Click) tombol Lihat(See) semua pengaturan.
- Pilih opsi Menulis(Writing) saran nonaktif.
- Pilih opsi Smart Reply off.
Pertama, buka situs resmi Gmail (mail.google.com) dan masuk ke akun Gmail Anda . Setelah Anda masuk, klik ikon roda gigi Pengaturan dan pilih tombol Lihat semua pengaturan (See all settings ) .
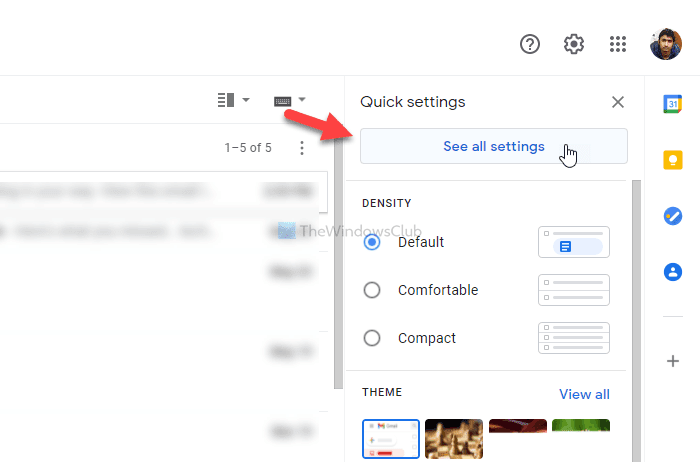
Ini membuka halaman pengaturan. Di tab Umum , Anda dapat menemukan dua opsi – (General)Smart Compose dan Smart Reply .
Pilih opsi Menulis saran nonaktif untuk (Writing suggestions off )Smart Compose , dan Smart Reply nonaktif (Smart Reply off ) untuk Smart Reply .
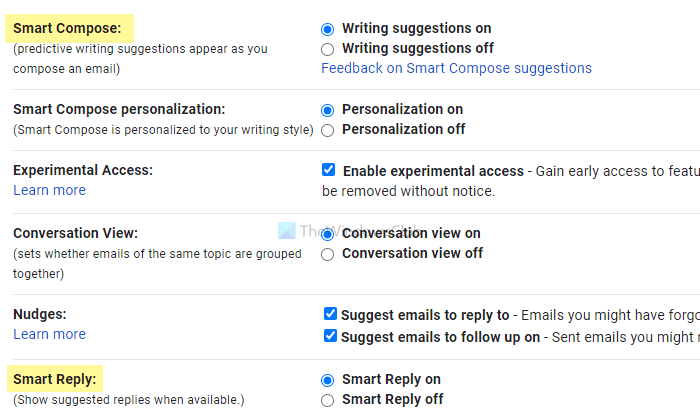
Ini akan menonaktifkan fitur Smart Compose dan Smart Reply di Gmail .
Namun, jika Anda ingin mengaktifkannya kembali, Anda perlu mengunjungi halaman yang sama dan memilih opsi Saran penulisan pada(Writing suggestions on) , dan Balasan Cerdas pada (Smart Reply on ) .
Itu saja! Semoga panduan ini membantu Anda.
Related posts
Cara Menambahkan Tabel di Gmail and Outlook email messages
Cara Mengaktifkan dan Menggunakan Nudge feature pada Gmail
Cara Menyimpan Email Gmail sebagai EML file ke Desktop
Cara Menghapus Top Picks dari Gmail Desktop
Cara melampirkan dan mengirim email sebagai lampiran di Gmail
Gmail tidak mengirim atau menerima email
Terlalu banyak pesan untuk mengunduh error message di Gmail
Cara menggunakan Search Chips di Gmail untuk lebih baik menemukan email Anda
Cara Menambahkan dan Gunakan Gmail account di Outlook.com
Cara Mengimpor Kontak Facebook ke Gmail
Cara mengirim Large Files and Folders melalui Gmail
Cara Hapus Google Plus account TANPA MENGHAPUS Gmail
Cara Mengaktifkan dan Menggunakan Rahasia Mode di Gmail
Cara Menyimpan Email sebagai PDF di Gmail and Outlook
Cara Menghapus Google Meet dari Gmail sidebar
Bagaimana untuk mengamankan Gmail account dari hacker dan penyusup
Cara mengatur Inbox Anda menggunakan filter Gmail
Cara Backup Gmail ke Hard Drive pada Windows 10
Email terjebak di Outbox dari Gmail
Cara mendaftar dari satu Google account saat menggunakan beberapa akun
