Tab Manajemen Daya hilang di Pengelola Perangkat pada Windows 11/10
Jika Anda mencoba mengubah sesuatu yang terkait dengan manajemen daya perangkat, tetapi tab Manajemen Daya tidak ada(Power Management tab is missing) di Pengelola Perangkat(Device Manager) , inilah yang harus Anda lakukan. Anda bisa mendapatkan kembali tab Manajemen Daya(Power Management) di Properti perangkat setelah membuat perubahan kecil di Editor Registri(Registry Editor) .

Mari kita asumsikan bahwa Anda ingin mengisi daya ponsel Anda dalam Mode Tidur dengan penutup laptop tertutup(charge your phone in Sleep Mode with the laptop lid closed) . Untuk itu, Anda harus menghapus centang pada opsi yang mengatakan Izinkan komputer mematikan perangkat ini untuk menghemat daya(Allow the computer to turn off this device to save power) . Opsi ini muncul di tab Manajemen Daya(Power Management) saat Anda membuka Properti perangkat apa pun. Baik itu adaptor jaringan atau pengontrol USB , Anda dapat menemukan tab yang sama di lokasi yang disebutkan. Namun, jika tidak ada dan Anda harus membutuhkannya, Anda dapat menggunakan Peninjau Suntingan Registri(Registry Editor) untuk mendapatkannya kembali.
Perhatian: (Precaution: ) Disarankan untuk mencadangkan semua file Registry(backup all Registry files) atau membuat titik Pemulihan Sistem agar aman.
(Power Management)Tab Manajemen Daya tidak ada di Pengelola Perangkat(Device Manager)
Untuk memperbaiki tab Manajemen Daya(Power Management) yang hilang di Pengelola Perangkat(Device Manager) , ikuti langkah-langkah ini-
- Cari editor registri di kotak pencarian Taskbar .
- Klik pada Registry Editor di hasil pencarian.
- Klik tombol Ya(Yes) .
- Arahkan ke Power di kunci HKLM .
- Klik kanan padanya > Baru > Nilai (Value)New > DWORD (32-bit) .
- Beri nama sebagai CsEnabled .
- Hidupkan Kembali komputer Anda.
Untuk memulai, cari “registry editor” di kotak pencarian Taskbar dan klik Registry Editor di hasil pencarian. Ini akan membuka prompt UAC . Klik tombol Yes untuk membuka Registry Editor di komputer Anda. Setelah membukanya, navigasikan ke jalur berikut-
HKEY_LOCAL_MACHINE\SYSTEM\CurrentControlSet\Control\Power
Sekarang klik kanan pada Power dan pilih New > DWORD (32-bit) Value .
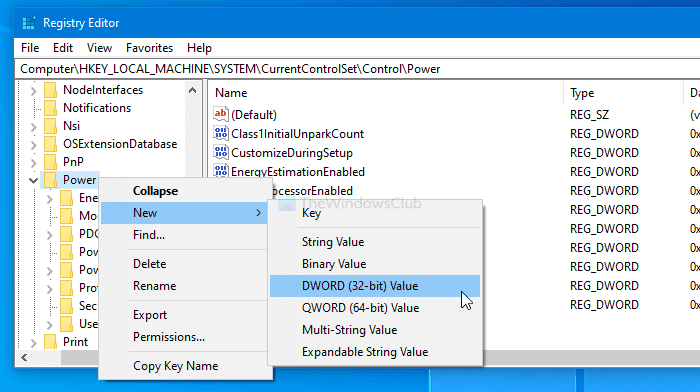
Setelah itu, beri nama sebagai CsEnabled .
Secara default, ia hadir dengan 0 sebagai Value data , dan Anda tidak perlu mengubahnya.
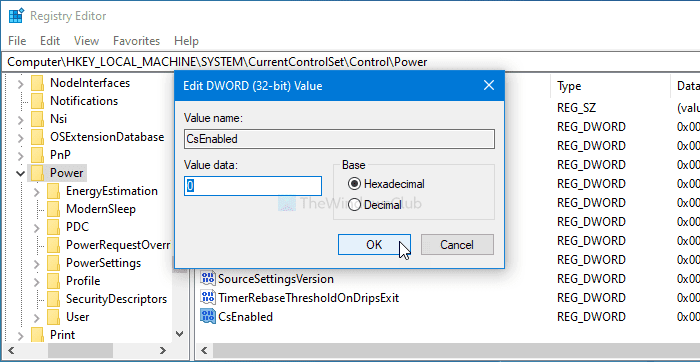
Jika Anda selesai dengan langkah di atas, restart komputer Anda dan buka Properties perangkat . Sekarang Anda akan menemukan tab Manajemen Daya .(Power Management)
Jika Anda ingin menyembunyikan tab ini demi keamanan atau alasan lainnya, navigasikan ke jalur yang sama, klik dua kali pada CsEnabled , dan atur Value data sebagai 1 .
Kemudian, klik tombol OK untuk menyimpan perubahan. Seperti biasa, restart PC Anda untuk mendapatkan perbedaannya.
Jika ini tidak membantu, Anda dapat menjalankan Pemecah Masalah Daya serta Pemecah Masalah Jaringan dan melihat apakah itu membantu.
Di mana tab Manajemen Daya di Pengelola (Power Management)Perangkat(Device Manager) ?
Buka Device Manager > Expand Network Adaptor jaringan > Klik kanan(Right-click) pada kartu Jaringan(Network) > Pilih Properti(Select Properties) . Anda akan melihat tab Manajemen Daya di sana.(Power Management)
Semoga panduan ini membantu.
Related posts
Device Manager kosong & tidak menunjukkan apa pun di Windows 11/10
Fix Camera Missing atau Tidak Menampilkan di Device Manager di Windows 11/10
Bagaimana membuka Device Manager di Windows 10
Cara Memeriksa, Lebih Rendah atau Increase CPU usage di Windows 10
Daftar Device Manager Error Codes pada Windows 11/10 bersama dengan solusi
Cara Mengubah Windows 11/10 Lock Screen Timeout Period
Cara Memperbaiki Masalah Battery drain di Windows 11/10
Cara Mengubah Default Audio Output Device untuk Narrator di Windows 10
Best Free Partition Manager software untuk Windows 10
Aktifkan Network Connections saat di Modern Standby pada Windows 10
Hibernate option hilang di Control Panel di Windows 10
Cara Menghapus Power Plan di WIndows 10
Cara Memeriksa Power Output dari USB Port pada Windows 10
Registry Editor tidak membuka, menabrak atau berhenti bekerja di Windows 10
Opsi daya hilang dari Start Menu di Windows 11/10
Fix Device encryption untuk sementara waktu ditangguhkan dalam Windows 11/10
Fix Network Adapter Error Code 31 di Device Manager
Change Multimedia Settings Menggunakan PowerCFG tool di Windows 11/10
Cara mengkonfigurasi Windows 10 Sync Settings menggunakan Registry Editor
Nonaktifkan Windows key or WinKey di Windows 11/10
