Hapus Edit dengan Foto dan Edit dengan Paint 3D dari Menu Konteks
Jika Anda ingin menghapus opsi Edit with Photos(remove Edit with Photos) dan Edit with Paint 3D dari menu konteks klik kanan, berikut adalah cara melakukannya. Saat Anda mengklik kanan pada gambar di Windows 10 , itu menunjukkan dua opsi – Edit dengan Foto dan (Edit with Photos ) Edit dengan Paint 3D(Edit with Paint 3D) . Jika Anda tidak menggunakannya di komputer Anda untuk mengedit foto, lebih baik untuk menghapusnya agar menu konteks tidak berantakan(make the context menu uncluttered) .
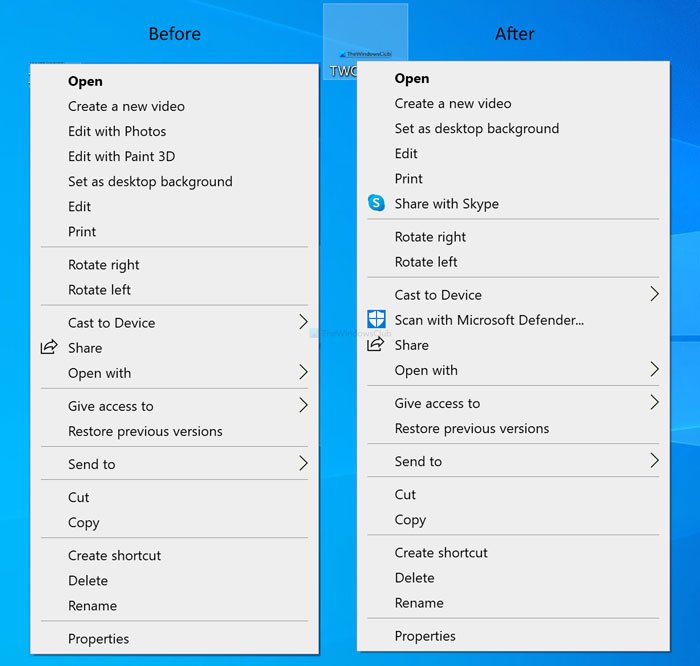
Aplikasi Foto(Photos) dan Paint 3D adalah dua aplikasi gratis dan pra-instal di Windows 10 , memungkinkan pengguna untuk mengedit gambar saat bepergian. Dari menambahkan efek sederhana hingga mengubah ukuran dan resolusi gambar(changing the image size and resolution) , Anda dapat melakukan hampir semua hal di kedua aplikasi. Alih-alih membuka aplikasi dan kemudian membuka gambar, Anda dapat mengklik kanan pada gambar dan memilih opsi masing-masing sesuai dengan kebutuhan Anda.
Sebelum memulai, disarankan untuk membuat cadangan semua file Registry(backup all Registry files) jika terjadi kesalahan.
Cara menghapus Edit dengan Foto(Photos) dari menu konteks
Untuk menghapus Edit dengan Foto(Photos) dari menu konteks, ikuti langkah-langkah ini-
- Tekan Win+R untuk membuka prompt Run.
- Ketik regedit dan tekan tombol Enter .
- Klik tombol Ya(Yes) di prompt UAC.
- Arahkan ke ShellEdit di HKEY_CLASSES_ROOT .
- Klik kanan(Right-click) pada ShellEdit > New > String Value .
- Beri nama sebagai ProgrammaticAccessOnly .
Tekan tombol Win+R , ketik regedit, dan tekan tombol Enter . Jika muncul prompt UAC , klik tombol (UAC) Yes (Yes ) untuk membuka Registry Editor di komputer Anda. Selanjutnya, navigasikan ke jalur berikut-
HKEY_CLASSES_ROOT\AppX43hnxtbyyps62jhe9sqpdzxn1790zetc\Shell\ShellEdit
Klik kanan(Right-click) pada ShellEdit dan pilih New > String Value .
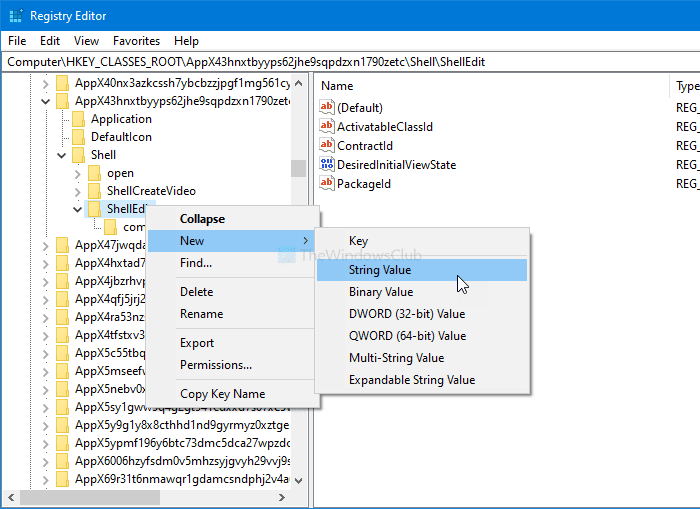
Beri nama sebagai ProgrammaticAccessOnly . Setelah Anda selesai dengan langkah ini, klik kanan pada gambar. Anda tidak akan melihat opsi Edit dengan Foto(Edit with Photos) .
Jika Anda ingin mendapatkan opsi kembali, buka Notepad dan rekatkan teks berikut-
Windows Registry Editor Version 5.00
[HKEY_CLASSES_ROOT\AppX43hnxtbyyps62jhe9sqpdzxn1790zetc\Shell\ShellEdit]
"ActivatableClassId"="App.AppX65n3t4j73ch7cremsjxn7q8bph1ma8jw.mca"
"Extended"=-
"ProgrammaticAccessOnly"=-
"PackageId"="Microsoft.Windows.Photos_2017.39091.15730.0_x64__8wekyb3d8bbwe"
"ContractId"="Windows.File"
"DesiredInitialViewState"=dword:00000000
@="@{Microsoft.Windows.Photos_2017.39091.15730.0_x64__8wekyb3d8bbwe?ms-resource://Microsoft.Windows.Photos/Resources/EditWithPhotos}"
[HKEY_CLASSES_ROOT\AppX43hnxtbyyps62jhe9sqpdzxn1790zetc\Shell\ShellEdit\command]
"DelegateExecute"="{4ED3A719-CEA8-4BD9-910D-E252F997AFC2}"
Simpan file dengan ekstensi .reg . Setelah menyimpan, klik dua kali padanya dan ikuti petunjuk layar.
Terakhir, jangan lupa untuk me-restart komputer Anda untuk mendapatkan kembali opsi tersebut.
Bagaimana menghapus Edit dengan Paint 3D dari menu konteks
Untuk menghapus Edit dengan Paint 3D dari menu konteks, ikuti langkah-langkah ini-
- Buka Notepad di komputer Anda.
- Tempel teks berikut.
- Klik File > Save As .
- Masukkan nama dengan ekstensi .reg .
- Luaskan Simpan sebagai(Save as type) daftar jenis dan pilih Semua File(All Files) .
- Pilih jalur dan klik tombol Simpan(Save) .
- Klik dua kali(Double-click) pada file dan klik tombol Ya(Yes) untuk mengonfirmasi.
Mari kita periksa langkah-langkah ini secara rinci.
Pertama, Anda harus membuat file .reg. Untuk itu, buka Notepad di komputer Anda dan rekatkan teks berikut-
Windows Registry Editor Version 5.00 [-HKEY_CLASSES_ROOT\SystemFileAssociations\.3mf\Shell\3D Edit] [-HKEY_CLASSES_ROOT\SystemFileAssociations\.bmp\Shell\3D Edit] [-HKEY_CLASSES_ROOT\SystemFileAssociations\.fbx\Shell\3D Edit] [-HKEY_CLASSES_ROOT\SystemFileAssociations\.gif\Shell\3D Edit] [-HKEY_CLASSES_ROOT\SystemFileAssociations\.jfif\Shell\3D Edit] [-HKEY_CLASSES_ROOT\SystemFileAssociations\.jpe\Shell\3D Edit] [-HKEY_CLASSES_ROOT\SystemFileAssociations\.jpeg\Shell\3D Edit] [-HKEY_CLASSES_ROOT\SystemFileAssociations\.jpg\Shell\3D Edit] [-HKEY_CLASSES_ROOT\SystemFileAssociations\.png\Shell\3D Edit] [-HKEY_CLASSES_ROOT\SystemFileAssociations\.tif\Shell\3D Edit] [-HKEY_CLASSES_ROOT\SystemFileAssociations\.tiff\Shell\3D Edit]
Klik pada  File > Save As  pilihan.
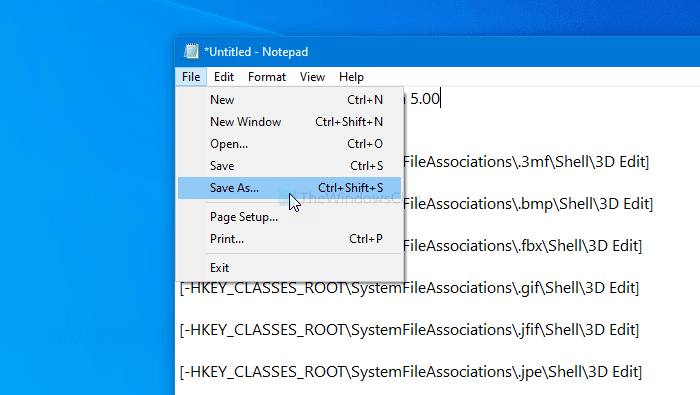
Masukkan nama dengan ekstensi .reg (Misalnya, twc.reg), perluas daftar drop-down Save as type , dan pilih opsi (Save as type )All Files .
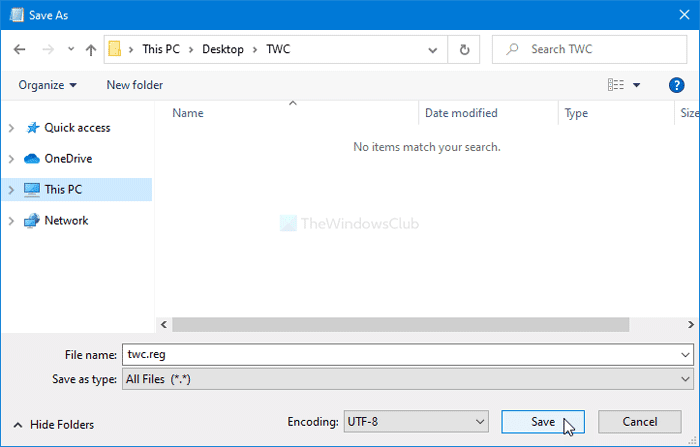
Setelah itu, pilih jalur di mana Anda ingin menyimpan file, dan klik tombol  Simpan (Save ) .
Klik dua kali(Double-click) pada file, dan klik tombol Ya untuk mengonfirmasi (Yes ) perubahan. Setelah melakukannya, Anda tidak akan melihat opsi Edit dengan Paint 3D (Edit with Paint 3D ) di menu konteks.
Jika Anda ingin mendapatkannya kembali, buat file .reg lain dengan teks berikut-
Windows Registry Editor Version 5.00 [HKEY_CLASSES_ROOT\SystemFileAssociations\.3mf\Shell\3D Edit] @="@%SystemRoot%\\system32\\mspaint.exe,-59500" "Extended"=- [HKEY_CLASSES_ROOT\SystemFileAssociations\.3mf\Shell\3D Edit\command] @=hex(2):25,00,53,00,79,00,73,00,74,00,65,00,6d,00,52,00,6f,00,6f,00,74,00,25,\ 00,5c,00,73,00,79,00,73,00,74,00,65,00,6d,00,33,00,32,00,5c,00,6d,00,73,00,\ 70,00,61,00,69,00,6e,00,74,00,2e,00,65,00,78,00,65,00,20,00,22,00,25,00,31,\ 00,22,00,20,00,2f,00,46,00,6f,00,72,00,63,00,65,00,42,00,6f,00,6f,00,74,00,\ 73,00,74,00,72,00,61,00,70,00,50,00,61,00,69,00,6e,00,74,00,33,00,44,00,00,\ 00 [HKEY_CLASSES_ROOT\SystemFileAssociations\.bmp\Shell\3D Edit] @="@%SystemRoot%\\system32\\mspaint.exe,-59500" "Extended"=- [HKEY_CLASSES_ROOT\SystemFileAssociations\.bmp\Shell\3D Edit\command] @=hex(2):25,00,53,00,79,00,73,00,74,00,65,00,6d,00,52,00,6f,00,6f,00,74,00,25,\ 00,5c,00,73,00,79,00,73,00,74,00,65,00,6d,00,33,00,32,00,5c,00,6d,00,73,00,\ 70,00,61,00,69,00,6e,00,74,00,2e,00,65,00,78,00,65,00,20,00,22,00,25,00,31,\ 00,22,00,20,00,2f,00,46,00,6f,00,72,00,63,00,65,00,42,00,6f,00,6f,00,74,00,\ 73,00,74,00,72,00,61,00,70,00,50,00,61,00,69,00,6e,00,74,00,33,00,44,00,00,\ 00 [HKEY_CLASSES_ROOT\SystemFileAssociations\.fbx\Shell\3D Edit] @="@%SystemRoot%\\system32\\mspaint.exe,-59500" "Extended"=- [HKEY_CLASSES_ROOT\SystemFileAssociations\.fbx\Shell\3D Edit\command] @=hex(2):25,00,53,00,79,00,73,00,74,00,65,00,6d,00,52,00,6f,00,6f,00,74,00,25,\ 00,5c,00,73,00,79,00,73,00,74,00,65,00,6d,00,33,00,32,00,5c,00,6d,00,73,00,\ 70,00,61,00,69,00,6e,00,74,00,2e,00,65,00,78,00,65,00,20,00,22,00,25,00,31,\ 00,22,00,20,00,2f,00,46,00,6f,00,72,00,63,00,65,00,42,00,6f,00,6f,00,74,00,\ 73,00,74,00,72,00,61,00,70,00,50,00,61,00,69,00,6e,00,74,00,33,00,44,00,00,\ 00 [HKEY_CLASSES_ROOT\SystemFileAssociations\.gif\Shell\3D Edit] @="@%SystemRoot%\\system32\\mspaint.exe,-59500" "Extended"=- [HKEY_CLASSES_ROOT\SystemFileAssociations\.gif\Shell\3D Edit\command] @=hex(2):25,00,53,00,79,00,73,00,74,00,65,00,6d,00,52,00,6f,00,6f,00,74,00,25,\ 00,5c,00,73,00,79,00,73,00,74,00,65,00,6d,00,33,00,32,00,5c,00,6d,00,73,00,\ 70,00,61,00,69,00,6e,00,74,00,2e,00,65,00,78,00,65,00,20,00,22,00,25,00,31,\ 00,22,00,20,00,2f,00,46,00,6f,00,72,00,63,00,65,00,42,00,6f,00,6f,00,74,00,\ 73,00,74,00,72,00,61,00,70,00,50,00,61,00,69,00,6e,00,74,00,33,00,44,00,00,\ 00 [HKEY_CLASSES_ROOT\SystemFileAssociations\.jfif\Shell\3D Edit] @="@%SystemRoot%\\system32\\mspaint.exe,-59500" "Extended"=- [HKEY_CLASSES_ROOT\SystemFileAssociations\.jfif\Shell\3D Edit\command] @=hex(2):25,00,53,00,79,00,73,00,74,00,65,00,6d,00,52,00,6f,00,6f,00,74,00,25,\ 00,5c,00,73,00,79,00,73,00,74,00,65,00,6d,00,33,00,32,00,5c,00,6d,00,73,00,\ 70,00,61,00,69,00,6e,00,74,00,2e,00,65,00,78,00,65,00,20,00,22,00,25,00,31,\ 00,22,00,20,00,2f,00,46,00,6f,00,72,00,63,00,65,00,42,00,6f,00,6f,00,74,00,\ 73,00,74,00,72,00,61,00,70,00,50,00,61,00,69,00,6e,00,74,00,33,00,44,00,00,\ 00 [HKEY_CLASSES_ROOT\SystemFileAssociations\.jpe\Shell\3D Edit] @="@%SystemRoot%\\system32\\mspaint.exe,-59500" "Extended"=- [HKEY_CLASSES_ROOT\SystemFileAssociations\.jpe\Shell\3D Edit\command] @=hex(2):25,00,53,00,79,00,73,00,74,00,65,00,6d,00,52,00,6f,00,6f,00,74,00,25,\ 00,5c,00,73,00,79,00,73,00,74,00,65,00,6d,00,33,00,32,00,5c,00,6d,00,73,00,\ 70,00,61,00,69,00,6e,00,74,00,2e,00,65,00,78,00,65,00,20,00,22,00,25,00,31,\ 00,22,00,20,00,2f,00,46,00,6f,00,72,00,63,00,65,00,42,00,6f,00,6f,00,74,00,\ 73,00,74,00,72,00,61,00,70,00,50,00,61,00,69,00,6e,00,74,00,33,00,44,00,00,\ 00 [HKEY_CLASSES_ROOT\SystemFileAssociations\.jpeg\Shell\3D Edit] @="@%SystemRoot%\\system32\\mspaint.exe,-59500" "Extended"=- [HKEY_CLASSES_ROOT\SystemFileAssociations\.jpeg\Shell\3D Edit\command] @=hex(2):25,00,53,00,79,00,73,00,74,00,65,00,6d,00,52,00,6f,00,6f,00,74,00,25,\ 00,5c,00,73,00,79,00,73,00,74,00,65,00,6d,00,33,00,32,00,5c,00,6d,00,73,00,\ 70,00,61,00,69,00,6e,00,74,00,2e,00,65,00,78,00,65,00,20,00,22,00,25,00,31,\ 00,22,00,20,00,2f,00,46,00,6f,00,72,00,63,00,65,00,42,00,6f,00,6f,00,74,00,\ 73,00,74,00,72,00,61,00,70,00,50,00,61,00,69,00,6e,00,74,00,33,00,44,00,00,\ 00 [HKEY_CLASSES_ROOT\SystemFileAssociations\.jpg\Shell\3D Edit] @="@%SystemRoot%\\system32\\mspaint.exe,-59500" "Extended"=- [HKEY_CLASSES_ROOT\SystemFileAssociations\.jpg\Shell\3D Edit\command] @=hex(2):25,00,53,00,79,00,73,00,74,00,65,00,6d,00,52,00,6f,00,6f,00,74,00,25,\ 00,5c,00,73,00,79,00,73,00,74,00,65,00,6d,00,33,00,32,00,5c,00,6d,00,73,00,\ 70,00,61,00,69,00,6e,00,74,00,2e,00,65,00,78,00,65,00,20,00,22,00,25,00,31,\ 00,22,00,20,00,2f,00,46,00,6f,00,72,00,63,00,65,00,42,00,6f,00,6f,00,74,00,\ 73,00,74,00,72,00,61,00,70,00,50,00,61,00,69,00,6e,00,74,00,33,00,44,00,00,\ 00 [HKEY_CLASSES_ROOT\SystemFileAssociations\.png\Shell\3D Edit] @="@%SystemRoot%\\system32\\mspaint.exe,-59500" "Extended"=- [HKEY_CLASSES_ROOT\SystemFileAssociations\.png\Shell\3D Edit\command] @=hex(2):25,00,53,00,79,00,73,00,74,00,65,00,6d,00,52,00,6f,00,6f,00,74,00,25,\ 00,5c,00,73,00,79,00,73,00,74,00,65,00,6d,00,33,00,32,00,5c,00,6d,00,73,00,\ 70,00,61,00,69,00,6e,00,74,00,2e,00,65,00,78,00,65,00,20,00,22,00,25,00,31,\ 00,22,00,20,00,2f,00,46,00,6f,00,72,00,63,00,65,00,42,00,6f,00,6f,00,74,00,\ 73,00,74,00,72,00,61,00,70,00,50,00,61,00,69,00,6e,00,74,00,33,00,44,00,00,\ 00 [HKEY_CLASSES_ROOT\SystemFileAssociations\.tif\Shell\3D Edit] @="@%SystemRoot%\\system32\\mspaint.exe,-59500" "Extended"=- [HKEY_CLASSES_ROOT\SystemFileAssociations\.tif\Shell\3D Edit\command] @=hex(2):25,00,53,00,79,00,73,00,74,00,65,00,6d,00,52,00,6f,00,6f,00,74,00,25,\ 00,5c,00,73,00,79,00,73,00,74,00,65,00,6d,00,33,00,32,00,5c,00,6d,00,73,00,\ 70,00,61,00,69,00,6e,00,74,00,2e,00,65,00,78,00,65,00,20,00,22,00,25,00,31,\ 00,22,00,20,00,2f,00,46,00,6f,00,72,00,63,00,65,00,42,00,6f,00,6f,00,74,00,\ 73,00,74,00,72,00,61,00,70,00,50,00,61,00,69,00,6e,00,74,00,33,00,44,00,00,\ 00 [HKEY_CLASSES_ROOT\SystemFileAssociations\.tiff\Shell\3D Edit] @="@%SystemRoot%\\system32\\mspaint.exe,-59500" "Extended"=- [HKEY_CLASSES_ROOT\SystemFileAssociations\.tiff\Shell\3D Edit\command] @=hex(2):25,00,53,00,79,00,73,00,74,00,65,00,6d,00,52,00,6f,00,6f,00,74,00,25,\ 00,5c,00,73,00,79,00,73,00,74,00,65,00,6d,00,33,00,32,00,5c,00,6d,00,73,00,\ 70,00,61,00,69,00,6e,00,74,00,2e,00,65,00,78,00,65,00,20,00,22,00,25,00,31,\ 00,22,00,20,00,2f,00,46,00,6f,00,72,00,63,00,65,00,42,00,6f,00,6f,00,74,00,\ 73,00,74,00,72,00,61,00,70,00,50,00,61,00,69,00,6e,00,74,00,33,00,44,00,00,\ 00
Sekali lagi, klik dua kali pada file tersebut, dan pilih opsi Ya (Yes ) untuk mengonfirmasi. Setelah selesai, Anda dapat melihat opsi Edit dengan Paint 3D (Edit with Paint 3D ) lagi.
Itu saja!
Related posts
Context Menu Editor: Add, Remove Context Menu item di Windows 11
Edit, Add, Remove item dari New Context Menu di Windows 10
Remove or Add EFS File ownership dari Context Menu di Windows 10
Remove NVIDIA Control Panel dari Context Menu and System Tray
Remove atau menambahkan Google Drive, Dropbox and OneDrive ke Context Menu
Add or Remove Pin untuk memulai dari Context Menu di Windows 10
TreeSize Free: Display File & Folder Ukuran Menggunakan Context Menu di Windows
Right-click Tidak Bekerja pada Start Menu or Taskbar di Windows 10
Hapus Move ke OneDrive dari Context Menu di Windows 10
Cara Menghapus Show More Options Context Menu item di Windows 11
Get Back Open Command Prompt di sini bukannya PowerShell di Explorer
Hapus item dari NEW submenu di menu Explorer context
Cara mengunduh Subtitles untuk Movies menggunakan menu konteks di Windows
Add Open Windows Terminal untuk membuka ANY Profile di Context Menu
Hapus Clipboard Menggunakan Shortcut, CMD or Context Menu di Windows 10
Add Open Windows Terminal sebagai administrator di Context Menu
Easy Context Menu freeware memungkinkan Anda menambahkan Program or Icon
Cara membuka Command Prompt dalam folder di Windows 10
Cara Menambahkan Create Restore Point item ke Context Menu di Windows 10
Add Search pada Google Images menggunakan Context Menu di Windows 11/10
