Cara menemukan perangkat Samsung Galaxy yang hilang dengan SmartThings Find
Aplikasi SmartThings(SmartThings) Samsung secara tradisional digunakan untuk mengelola perangkat rumah pintar dari ponsel cerdas atau tablet Anda. Misalnya, Anda dapat menggunakannya untuk mengontrol jarak jauh pembersih udara Samsung atau (Samsung)Kulkas Family Hub(Family Hub Refrigerator) . Namun, hanya sedikit orang yang tahu bahwa ini juga berguna untuk melacak perangkat Samsung Galaxy Anda yang hilang , seperti Galaxy Note20 Ultra baru , Galaxy Watch 3 , atau Galaxy Buds Live Anda . Jika Anda menjalankan Android 8 atau yang lebih baru di perangkat Samsung Galaxy Anda dan memiliki aplikasi (Samsung Galaxy)SmartThings versi terbaru , Anda dapat menggunakannya untuk menemukan perangkat yang hilang atau dicuri. Bekerja sama dengan Samsung, kami telah memutuskan untuk menunjukkan cara melakukannya:
Cara menginstal dan mengkonfigurasi Samsung SmartThings
Langkah pertama adalah menginstal aplikasi (SmartThings app)SmartThings di perangkat Samsung Galaxy Anda . Aplikasi ini harus sudah diinstal sebelumnya di perangkat Anda, tetapi ada kemungkinan Anda tidak memilikinya. Selain itu, sebaiknya perbarui ke versi terbaru dari Google Play jika Anda memilikinya. Jika Anda memerlukan bantuan untuk menginstal aplikasi Android , baca panduan kami tentang Cara menggunakan Google Play Store untuk menginstal aplikasi dan game untuk Android(How to use Google Play Store to install apps and games for Android) .
Buka SmartThings dan masuk dengan akun Samsung Anda . Itu harus akun yang sama yang Anda gunakan di semua perangkat Samsung Galaxy Anda . Jika Anda sudah masuk dengan akun Samsung di ponsel cerdas/tablet atau jam tangan pintar Anda, aplikasi secara otomatis menggunakan akun itu, dan tidak perlu masuk.

Instal dan buka SmartThings
Kemudian, SmartThings meminta izin. Untuk menggunakan layanan SmartThings Find dengan baik, Anda harus mengizinkan aplikasi mengakses lokasi perangkat Anda.

Berikan SmartThings izin yang diperlukan
Setelah Anda memberikan izin yang diperlukan, Anda akan melihat beranda aplikasi SmartThings . Di tengah, Anda menemukan bagian Temukan SmartThings(SmartThings Find) . Ketuk di atasnya, dan Anda diberi tahu bahwa add-on perlu diunduh. Ketuk Unduh(Download) dan tunggu.

Pengaya SmartThings(SmartThings) perlu diunduh
Setelah selesai dengan add-on, SmartThings memberi tahu Anda tentang syarat dan ketentuan privasinya. Untuk menggunakannya secara efisien, centang kotak yang menyatakan “Saya setuju dengan penggunaan informasi lokasi (“I agree to the use of location information)” , lalu tekan Lanjutkan(Continue) .

Setuju(Agree) dengan syarat dan ketentuan privasi
Aplikasi SmartThings dan layanan Temukannya(Find) sekarang dikonfigurasi di perangkat Samsung Galaxy Anda . Ikuti langkah yang sama di semua perangkat tempat Anda ingin menggunakan SmartThings Find . Sekali lagi(Again) , itu bisa berupa smartphone, tablet, atau jam tangan pintar Samsung Galaxy .
Cara menggunakan SmartThings Find di perangkat Samsung Galaxy Anda(Samsung Galaxy)
Jika Anda tidak dapat menemukan salah satu perangkat Samsung Galaxy Anda , buka aplikasi SmartThings . Anda melihat semua perangkat Samsung , termasuk perangkat rumah pintar yang tidak dapat menggunakan fitur SmartThings Find , seperti pembersih udara Samsung AX60R5080WD(Samsung AX60R5080WD air purifier) kami .
Di bagian SmartThings Find , terdapat daftar semua perangkat Samsung Galaxy yang terdaftar di akun Anda yang dapat dilacak oleh fitur Find . Di akun kami, kami memiliki Samsung Galaxy S20 Fan Edition 5G yang fantastis dan smartphone (Samsung Galaxy S20 Fan Edition 5G)Samsung Galaxy A51 yang terjangkau . Daftar Anda akan berbeda.
Untuk mempelajari lebih lanjut tentang perangkat, ketuk ikonnya. Untuk masing-masing dari mereka, Anda melihat kapan perangkat terakhir diperbarui dan peta dengan lokasinya. Jika aplikasi tidak berhasil menemukannya, ketuk peta atau nama perangkat untuk mencoba lagi.
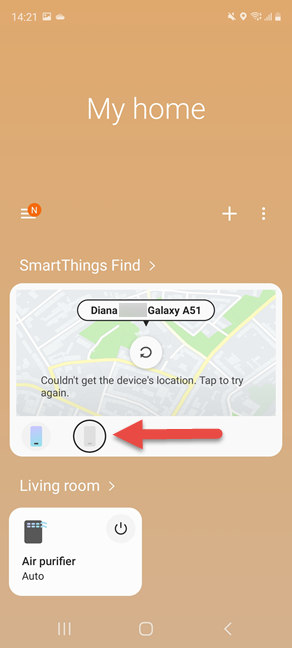
Ketuk perangkat Samsung Galaxy yang ingin Anda temukan
Sekarang ada dua kemungkinan hasil: jika perangkat Samsung Galaxy yang ingin Anda temukan terhubung ke Wi-Fi atau jaringan seluler dengan data seluler aktif, SmartThings Find akan menampilkan lokasi terbarunya di peta.

SmartThings menemukan lokasi perangkat yang hilang
Jika tidak bisa mendapatkan lokasi, Anda akan diberitahu tentang masalah tersebut, dan peta menunjukkan lokasi terakhir yang diketahui dari perangkat Anda. Anda juga memiliki akses ke opsi Cari di sekitar(Search nearby) . Jika Anda mengetuknya, Anda melihat grafik warna yang meningkat intensitasnya saat Anda semakin dekat dengan perangkat Anda, karena perangkat Anda dicari menggunakan Bluetooth dan sensor lain di ponsel cerdas Anda. Jika perangkat yang hilang ada di suatu tempat di rumah Anda, warna yang Anda lihat berubah saat Anda bergerak, berubah menjadi hijau saat Anda berada di dekatnya. Fitur ini berfungsi karena perangkat Samsung Galaxy Anda memancarkan sinyal Bluetooth Low Energy yang dapat diterima oleh perangkat lain di rumah Anda. Oleh karena itu, jika Anda melaporkan perangkat Anda hilang melalui SmartThings Find, setiap ponsel cerdas atau tablet Samsung Galaxy terdekat yang telah memilih untuk membantu menemukan perangkat yang salah tempat dapat mengingatkan Anda tentang lokasinya.
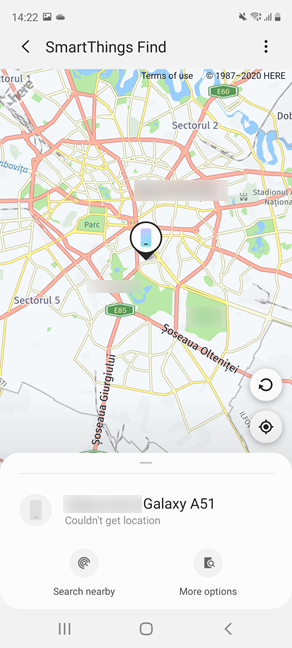
Opsi pencarian lain yang ditawarkan oleh SmartThings
Opsi yang Anda dapatkan bervariasi tergantung pada perangkat yang Anda coba temukan. Namun, jika tidak berfungsi, Anda dapat mengetuk Opsi lainnya(More options) , yang memuat portal Samsung untuk menemukan perangkat Samsung Galaxy Anda yang hilang . Untuk mempelajari lebih lanjut tentang cara kerjanya, lanjutkan membaca panduan ini.
CATATAN:(NOTE:) Jika Anda ingin mengetahui segala sesuatu tentang semua hal yang dapat Anda lakukan dengan aplikasi SmartThings , kunjungi smartthings.com .
Cara menggunakan portal Find My Mobile Samsung untuk menemukan perangkat Anda yang hilang
Jika Anda mengetuk Opsi lainnya sebelumnya dalam panduan ini, tindakan ini akan membuka portal (More options)Temukan Seluler( Find My Mobile) Samsung di browser web Anda. Namun, Anda juga dapat memuat portal yang sama sendiri, bahkan di PC Anda (jika Anda kehilangan satu-satunya ponsel cerdas Samsung Anda ), dan masuk dengan akun Samsung Anda . Kemudian, pada panel di sebelah kiri, pilih perangkat Samsung Galaxy yang ingin Anda temukan, lalu gunakan opsi yang tersedia di sebelah kanan.

Menggunakan portal Temukan Ponsel Saya(Find My Mobile) dari Samsung
Jika SmartThings Find tidak dapat menemukan perangkat Samsung Galaxy Anda , ini akan menampilkan lokasi terakhir yang diketahui dan memberi Anda akses ke banyak tindakan berguna:
- Dering perangkat Samsung Galaxy Anda
- Menguncinya dari jarak jauh agar orang lain tidak menggunakannya
- Melacak riwayat lokasinya jika memungkinkan
- Menghapus data di dalamnya, dari jarak jauh
- Mencadangkan perangkat Samsung Galaxy Anda dari jarak jauh(Samsung Galaxy)
- Mengambil riwayat panggilan dan pesan Anda
- Membuka kunci Samsung Galaxy Anda
- Memperpanjang masa pakai baterainya
- Mengatur wali untuk perangkat Samsung Galaxy Anda .
Aktifkan Temukan(Find) SmartThings sebelum kehilangan perangkat Anda
Seperti yang Anda lihat, menggunakan SmartThings Find tidak sulit, dan pasti berguna ketika Anda tidak dapat menemukan ponsel cerdas Anda atau seseorang mencurinya dari Anda. Namun, kuncinya adalah menginstal dan mengkonfigurasi SmartThings sebelum perangkat Samsung Galaxy Anda salah tempat. Oleh karena itu, jangan buang waktu dan ikuti bagian pertama dari tutorial ini sekarang. Anda akan berterima kasih kepada kami nanti saat Anda membutuhkan bantuan SmartThings Find .
Related posts
Cara mengubah pengaturan Dual SIM pada smartphone Samsung Galaxy
Apakah Android Anda memiliki NFC?Pelajari cara mengaktifkannya
Cara Menghapus Ponsel Anda dari Windows 10 (Telepon Link)
Gunakan kode PUK untuk membuka kunci kartu SIM Android Anda
Cara mengunci Windows 10 secara otomatis dengan ponsel cerdas Anda
Cara Masuk ke UEFI/BIOS dari Windows 11 (7 Cara)
Samsung Galaxy Tab S7+ review: Tablet Android terbaik tahun 2020?
Cara Memeriksa BIOS version dari Windows (8 Cara)
Berapa nomor seri PC Windows, laptop, tablet, dll?
Cara Melakukan firmware update untuk segala jenis perangkat
Ulasan tablet Samsung Galaxy Tab S8 Ultra: pengalaman premium
Samsung Galaxy Tab S6 Lite review: Tablet kelas menengah terbaru!
6 hal yang kami sukai dari jajaran Samsung Galaxy S22 (pratinjau langsung)
Cara mengubah perangkat suara default di Windows 10 (pemutaran dan perekaman)
6 hal yang kami sukai dari telepon anggaran Samsung pada tahun 2021
Pertanyaan sederhana: Apa itu Miracast dan bagaimana Anda menggunakannya?
Persyaratan sistem: Dapatkah komputer saya menjalankan Windows 11?
8 langkah untuk memaksimalkan keamanan router ASUS Anda atau ASUS Lyra mesh WiFi
7 cara untuk mengawasi kinerja sistem Anda dengan Pengelola Tugas
Bagaimana menghubungkan ponsel cerdas Android saya ke PC Windows 10 saya
