Cara mengaktifkan atau menonaktifkan Layanan Pembantu IP di Windows 10
Layanan Pembantu IP(IP Helper Service) (iphlpsvc) adalah program pra-instal pada perangkat Windows 10 . Menonaktifkan layanan(Disabling this service) ini tidak akan memengaruhi sistem Anda kecuali Anda menjalankan database jarak jauh atau Anda memerlukan konektivitas terowongan. Sebaliknya, ini sering dianggap efektif karena iphlpsvc menghabiskan banyak memori di antara semua sumber daya lainnya. Dalam posting ini, kami akan menunjukkan kepada Anda berbagai cara untuk mengaktifkan atau menonaktifkan Layanan Pembantu IP(enable or disable IP Helper Service) di Windows 10.
Pada dasarnya, iphlpsvc memungkinkan konektivitas terowongan melalui 6to4, ISATAP , Port Proxy , dan Teredo , serta IP-HTTPS . Ini juga membantu memulihkan dan mengubah pengaturan konfigurasi jaringan komputer lokal - untuk melakukannya, ini menciptakan konektivitas terowongan melalui teknologi transisi IPv6 . Layanan ini juga berfungsi sebagai pemberi tahu, yang terus memberi tahu perubahan konfigurasi jaringan komputer lokal. Saat Anda menonaktifkan layanan, peningkatan konektivitas tergantung juga akan dihentikan.
Mengaktifkan atau menonaktifkan Layanan Pembantu IP
Berikut ini adalah cara Anda dapat mencapai tugas ini;
- Melalui konsol Layanan
- Melalui Command Prompt
- Melalui Editor Registri
- Melalui utilitas Konfigurasi Sistem
Mari kita lihat deskripsi masing-masing metode.
1] Mengaktifkan(Enable) atau menonaktifkan Layanan Pembantu IP(IP Helper Service) melalui konsol Layanan(Services)
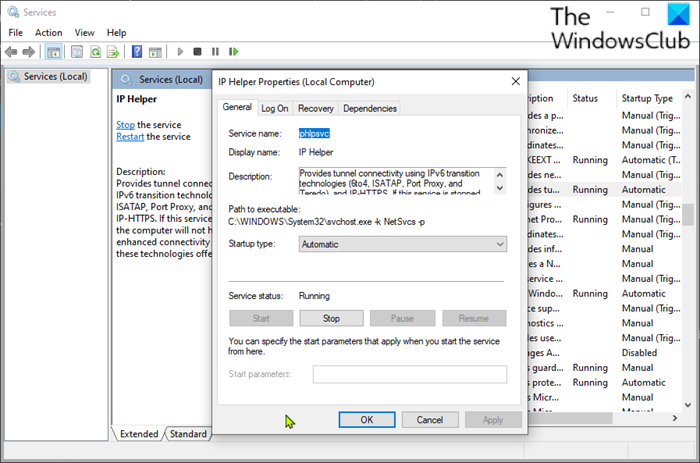
Lakukan hal berikut:
- Tekan Windows key + R untuk menjalankan dialog Run.
- Di kotak dialog Run, ketik
services.mscdan tekan Enter untuk membuka Services(open Services) . - Di jendela Layanan(Services) , gulir dan temukan layanan Pembantu IP(IP Helper) .
- Klik dua kali(Double-click) pada entri untuk membuka jendela propertinya.
- Di jendela properti, pada tab Umum , klik tarik-turun pada (General)jenis Startup(Startup type) dan pilih Otomatis(Automatic) .
- Selanjutnya, pindah ke bagian Status layanan (Service status ) .
- Klik tombol Start untuk mengaktifkan layanan.
- Untuk menonaktifkan layanan khusus ini, klik tombol Stop .
- Klik Terapkan(Apply) > OK untuk menyimpan perubahan.
Anda sekarang dapat keluar dari konsol Layanan .(Services)
2] Mengaktifkan(Enable) atau menonaktifkan Layanan Pembantu IP(IP Helper Service) melalui Command Prompt
- Aktifkan dialog Jalankan.
- Di kotak dialog Run, ketik
cmdlalu tekan CTRL + SHIFT + ENTER untuk open Command Prompt in admin/elevated mode . - Di jendela prompt perintah, ketik perintah di bawah ini dan tekan Enter untuk mengaktifkan layanan IP Helper .
net start iphlpsvc
Catatan(Note) : Anda tidak dapat memulai layanan jika jenis Startup(Startup type) di Disabled .
Untuk mengubah jenis Startup dari layanan yang sama, Anda dapat menjalankan perintah berikut:
Untuk Otomatis:
( Automatic:)
REG add “HKLMSYSTEMCurrentControlSetservicesiphlpsvc” /v Start /t REG_DWORD /d 2 /f
Untuk Panduan:
( Manual:)
REG add “HKLMSYSTEMCurrentControlSetservicesiphlpsvc” /v Start /t REG_DWORD /d 3 /f
Untuk Dinonaktifkan(Disabled) :
REG add “HKLMSYSTEMCurrentControlSetservicesiphlpsvc” /v Start /t REG_DWORD /d 4 /f
Untuk Otomatis (Mulai Tertunda):
( Automatic (Delayed Start):)
REG add “HKLMSYSTEMCurrentControlSetservicesiphlpsvc” /v Start /t REG_DWORD /d 2 /f
- Untuk menonaktifkan layanan, ketik perintah di bawah ini dan tekan Enter .
net stop iphlpsvc
Anda dapat keluar dari prompt CMD sekarang.
3] Mengaktifkan(Enable) atau menonaktifkan Layanan Pembantu IP(IP Helper Service) melalui Editor Registri(Registry Editor)
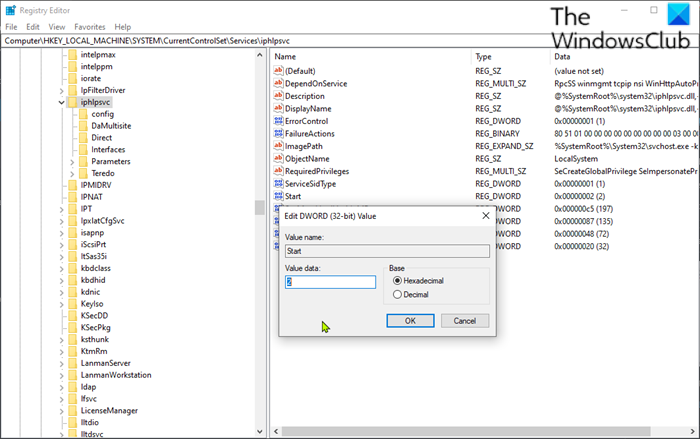
Karena ini adalah operasi registri, Anda disarankan untuk mencadangkan registri(back up the registry) atau membuat titik pemulihan sistem sebagai tindakan pencegahan yang diperlukan. Setelah selesai, Anda dapat melanjutkan sebagai berikut:
- Aktifkan dialog Jalankan.
- Di kotak dialog Run, ketik
regeditdan tekan Enter untuk membuka Registry Editor(open Registry Editor) . - Arahkan atau lompat ke jalur kunci registri di bawah ini:
HKEY_LOCAL_MACHINE\SYSTEM\CurrentControlSet\Services\iphlpsvc
- Di lokasi, di panel kanan, klik dua kali entri Mulai(Start) untuk mengedit propertinya.
- Dalam dialog properti, atur data Nilai(Value) ke yang berikut ini sesuai kebutuhan Anda:
- Otomatis: 2
- Panduan: 3
- Dinonaktifkan: 4
- Otomatis (Mulai Tertunda): 2
- Klik OK untuk menyimpan perubahan.
Anda sekarang dapat keluar dari editor registri.
TIP : Lihat postingan ini jika proses IP Helper Service (iphlpsvc.exe) menggunakan data internet tinggi(IP Helper Service (iphlpsvc.exe) process uses high internet data) .
4] Mengaktifkan(Enable) atau menonaktifkan Layanan Pembantu IP(IP Helper Service) melalui utilitas Konfigurasi Sistem(System Configuration)
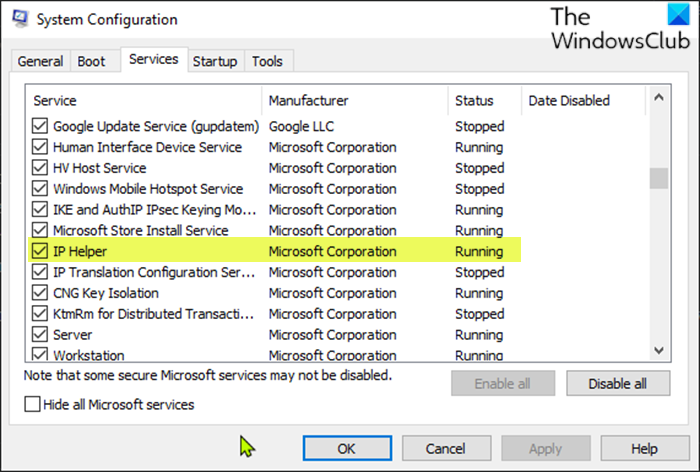
Lakukan hal berikut:
- Aktifkan dialog Jalankan.
- Di kotak dialog Jalankan, ketik
msconfigdan tekan Enter untuk membuka utilitas Konfigurasi Sistem(System Configuration utility) . - Di konsol yang diluncurkan, alihkan ke tab Layanan , dan temukan layanan (Services)Pembantu IP(IP Helper) .
- Untuk mengaktifkan layanan IP Helper , centang kotak, lalu klik Apply > OK .
- Untuk menonaktifkan layanan Pembantu IP(IP Helper ) , hapus centang pada kotak, lalu klik Terapkan(Apply) > OK .
Reboot perangkat sangat diperlukan untuk metode ini karena perubahan akan dilakukan secara akurat setelah reboot.
Itu dia!
Related posts
Cara Mengaktifkan DNS Client Service Jika Greyed Out di Windows 10
Cara menonaktifkan Windows Insider Service pada Windows 10
IP Helper Service (iPhlpsvc.exe) memproses penggunaan data internet yang tinggi
Cara Mengaktifkan Logging Debug untuk Netlogon service pada Windows 10
Cara Mengekstrak Daftar Running, Stopped, Disabled Services di Windows 10
8 Ways Open Windows Services Manager di Windows 10
Cara Mendapatkan Public IP address Menggunakan PowerShell di Windows 10
Cara Memperbaiki Kode Berhenti Pengecualian Layanan Sistem di Windows 10
Perbaiki Layanan Intel RST Tidak Berjalan di Windows 10
Windows Push Notifications User Service telah berhenti bekerja
Windows Cryptographic Service Provider melaporkan kesalahan
Cara Fix Audio Services Tidak merespons di Windows 10
Apa itu Proses Eksekusi Layanan Antimalware & Apakah Aman?
Fix Windows Installer Package Kesalahan: Service tidak dapat dimulai
Cara Menonaktifkan Layanan Print Spooler di Windows 10
Internet Connection Sharing Tidak Bekerja di Windows 10
Apa itu Bonjour Service pada Windows 10?
Perbaiki Layanan Agen SoftThinks Penggunaan CPU Tinggi di Windows 10
Windows Event Log Service tidak memulai atau tidak tersedia
Perbaiki Layanan Autoconfig Nirkabel wlansvc Tidak Berjalan di Windows 10
