Lokasi Desktop tidak tersedia atau dapat diakses di Windows 11/10
Desktop adalah pusat dari OS Windows(Windows OS) . Kami menyimpan banyak file di sana, dan karena ini adalah tempat Anda mendarat setelah Anda masuk ke akun Anda, itu menciptakan kekacauan jika Anda tidak dapat mengaksesnya. Terkadang sistem menampilkan kesalahan yang mengatakan bahwa Desktop merujuk ke lokasi yang tidak tersedia (Desktop refers to a location that is unavailable). Pertama(First) -tama, tidak ada yang perlu panik. File Anda aman, sistem yang tidak dapat menemukannya. Dalam posting ini, kami akan menyarankan Anda beberapa perbaikan yang akan membantu Anda memulihkan dari kesalahan Lokasi tidak tersedia untuk (Location is not available)Desktop di Windows 11/10 .
Lokasi Desktop(Desktop Location) tidak tersedia atau dapat diakses
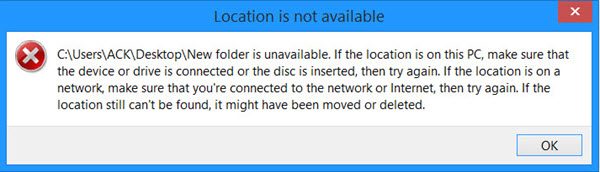
C:\Windows\system32\config\systemprofile\Desktop refers to a location that is unavailable. It could be on a hard drive on this computer, or on a network. Check to make sure that the disk is properly inserted, or that you are connected to the Internet or your network, and then try again. If it still cannot be located, the information might have been moved to a different location.
Pesan ini biasanya muncul dalam skenario pasca-login. Karena setiap pengguna memiliki profil mereka sendiri, dan Windows perlu membantu Anda memulai dari suatu tempat, pertama-tama ia akan memeriksanya. Ada kemungkinan bahwa karena beberapa kesalahan konfigurasi di registri atau pengaturan profil global atau pengguna, lokasinya tidak benar. Itu juga dapat terjadi selama pembaruan atau penghapusan program yang tidak teratur, kerusakan profil, dan banyak lagi.
Ketika ini terjadi, Windows membuat desktop baru untuk Anda yang tidak memiliki data kecuali yang default. Inilah yang menjadi menakutkan.
Perbaiki Desktop mengacu pada lokasi yang tidak tersedia
Solusinya berlaku untuk Windows 11/10/8.1/8/7 . Juga, Anda akan memerlukan hak istimewa admin untuk semua metode ini. Jika Anda memiliki akun biasa, Anda perlu membuatnya atau meminta admin di PC untuk melakukannya untuk Anda.
Untuk memperbaiki Lokasi Desktop(Desktop Location) tidak tersedia, ikuti langkah-langkah berikut:
- Salin folder Desktop secara manual ke (Desktop)Profil Sistem(System Profile)
- Tambahkan lokasi Desktop(Add Desktop) melalui Editor Registri(Registry Editor)
- Profil Pengguna mungkin rusak
- Perbarui pengaturan RPC
Mari kita periksa langkah-langkah ini secara rinci.
1 ](] Manually) Salin folder Desktop secara manual ke (Desktop)Profil Sistem(System Profile)
Jika Anda melihat pesan kesalahan dengan cermat, itu mencari Desktop Anda di C:Windowssystem32configsystemprofile. Namun, lokasi desktop yang biasa ada di C:Users
Salin C:\Users\<username>\Desktop
Navigasi ke
C:\Windows\system32\config\systemprofile
Tempel folder Desktop yang baru saja Anda salin.(Desktop)
Kemudian, restart komputer Anda, dan lihat apakah masalahnya telah teratasi.
Jika Anda tidak dapat melihat folder desktop Anda, ubah pengaturan tampilan untuk menampilkan file tersembunyi untuk mengungkapkannya.
2] Tambahkan lokasi Desktop(Add Desktop) melalui Editor Registri(Registry Editor)
Di prompt Run (tekan Win+ R ), ketik regedit dan tekan Enter .
Arahkan ke kunci berikut:
HKCU\Software\Microsoft\Windows\CurrentVersion\Explorer\User Shell Folders
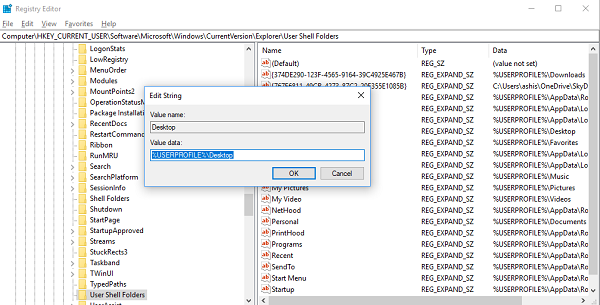
- %USERPROFILE%Desktop
- C:Pengguna%USERNAME%Desktop
Klik OK, dan keluar dari Editor Registri(Registry Editor) .
Mulai ulang PC Anda
3] Profil Pengguna mungkin rusak
Ada kemungkinan bahwa pengaturan profil pengguna mungkin rusak. Untuk mengikuti metode ini, Anda harus memiliki akun admin yang dapat mem-boot komputer dalam Safe Mode(boot the computer in Safe Mode) , dan kemudian memperbarui beberapa pengaturan registri untuk Anda. Lihat panduan kami tentang cara memperbaiki profil yang rusak(how to fix a corrupt profile) .
4] Perbarui pengaturan RPC
Klik tombol Mulai(Start) dan ketik Layanan(Services) di kotak pencarian menu Mulai.
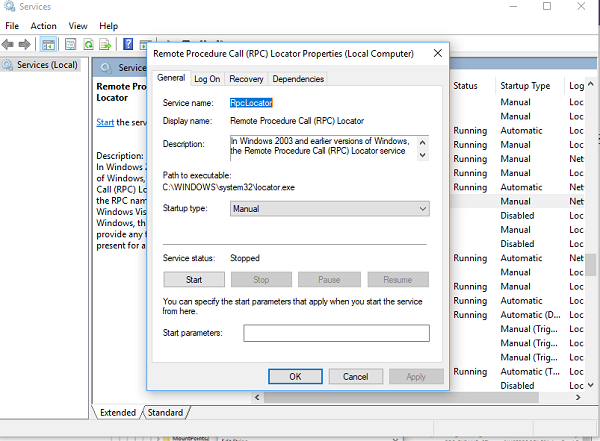
Demikian pula, " RPC Locator " harus disetel ke " Manual ".
Kami berharap setidaknya salah satu solusi akan bekerja untuk Anda. Ini hanya masalah memetakannya ke jalur yang benar, dan file Anda tetap aman.
CATATAN(NOTE) : Jika Anda tidak dapat mem-boot Windows 10 secara normal, Anda mungkin harus mem-boot-nya dalam Safe Mode(boot it in Safe Mode) atau ke layar opsi Startup Lanjutan(Advanced Startup options) untuk dapat melakukan perbaikan.
Bagaimana cara memperbaiki desktop saya tidak tersedia?
Untuk memperbaiki kesalahan desktop yang tidak tersedia di Windows 11/10 , Anda perlu menyalin folder desktop secara manual ke profil sistem dan menambahkan lokasi desktop melalui Editor Registri(Registry Editor) . Kedua langkah ini dapat membantu Anda memecahkan masalah yang Anda alami di komputer saat mengakses Desktop .
Bagaimana Anda memperbaiki Windows 11/10 lokasi tidak tersedia?
Untuk memperbaiki kesalahan lokasi tidak tersedia di Windows 11/10 , Anda mungkin perlu memecahkan masalah dalam mode Boot Bersih(Clean Boot) , menjalankan pemindaian chkdsk, memastikan Anda memiliki kepemilikan penuh folder, dll. Namun, jika Anda mendapatkan masalah ini dengan Desktop Anda , Anda perlu menyalin lokasi folder Desktop di profil Sistem Anda secara manual.(System)
Bacaan terkait(Related read) : Lokasi tidak tersedia, Kesalahan akses ditolak untuk file & folder.
Related posts
Tambah jumlah Remote Desktop Connections di Windows 11/10
Cara Membuat Desktop Wallpaper Slideshow di Windows 10
Remove Activate Windows watermark di desktop di Windows 10
Cara Menambahkan Pengaturan ke menu Desktop context di Windows 11/10
Cara Pin Steam Game ke Taskbar or Desktop di Windows 10
Tidak ada pemindai yang terdeteksi kesalahan pada komputer Windows 10
Cara sampai ke Desktop pada PC Windows 10
Hilang Operasi System BUKAN Found error di Windows 11/10
Fix Desktop Turns Pink or Purple di Windows 10
Cara untuk memperbaiki WiFi masalah di Windows 10
Tidak dapat memindahkan ikon desktop di Windows 10
Cara Mengubah Desktop Icon Spacing di Windows 11/10
Background Intelligent Transfer Service Tidak Bekerja di Windows 11/10
Cara mengatur GIFs animasi sebagai wallpaper di Windows 10
Cara membuka dan membaca file Small Memory Dump (DMP) di Windows 10
Cara Perhatian atau Hide Desktop Ikon di Windows 10
Organisasi Anda telah mematikan pembaruan otomatis di Windows 10
Remote Desktop tidak berfungsi atau tidak akan terhubung di Windows 10
Tidak dapat menerima atau melakukan panggilan menggunakan Phone app Anda di Windows 10
Create Remote Desktop Connection shortcut di Windows 11/10
