Cara mengekspor atau mengunduh catatan dari Google Keep dalam HTML
Jika Anda ingin mengunduh catatan dari Google Keep dalam format HTML , tutorial ini akan membantu Anda melakukannya. Terlepas(Irrespective) dari jenis catatannya, Anda dapat mengunduh semuanya dengan bantuan Google Takeout .
Google Keep adalah salah satu aplikasi atau layanan pencatat gratis terbaik(best free note-taking apps) yang dapat Anda gunakan di berbagai platform, termasuk Windows 10. Dari membuat catatan harian hingga membuat daftar belanjaan, semua hal dapat dilakukan di Google Keep . Satu-satunya masalah dengan Google Keep adalah tidak menawarkan opsi untuk mengunduh atau mengekspor catatan dari layanan. Tidak masalah apakah Anda menggunakan versi seluler atau web, Anda tidak akan mendapatkan opsi tersebut. Itulah mengapa Anda harus menggunakan Google Takeout untuk menyelesaikan pekerjaan.
Apa yang dapat Anda ekspor dari Google Keep
Dimungkinkan untuk mengekspor hampir semuanya. Misalnya,
- Semua catatan teks
- Daftar catatan
- Rekaman audio
- Gambar
- lampiran
- Skema warna
Cara mengunduh catatan dari Google Keep dalam HTML
Untuk mengunduh catatan dari Google Keep , ikuti langkah-langkah ini-
- Kunjungi situs web resmi Google Takeout .
- Masuk ke akun Google Anda.
- Klik tombol Hapus semua .(Deselect all)
- Beri tanda centang pada kotak centang Keep .
- Klik tombol Langkah berikutnya(Next step) .
- Pilih metode Pengiriman(Delivery method) .
- Pilih Ekspor sekali(Export once) dari Frekuensi(Frequency) .
- Klik tombol Buat ekspor(Create export) .
- Klik tombol Unduh file Anda(Download your files) di email.
- Masukkan kata sandi akun Google Anda untuk mulai mengunduh.
- Ekstrak file ZIP.
- Navigasikan ke Takeout > Keep .
- Temukan dan buka file HTML.
Mari kita periksa langkah-langkah ini secara rinci.
Pertama, Anda harus membuka situs resmi Google Takeout dan masuk ke akun Google Anda . Anda wajib menggunakan akun Google yang sama dengan yang Anda gunakan untuk membuat catatan Google Keep .
Setelah itu, klik tombol Hapus semua (Deselect all ) untuk membatalkan pilihan semua aplikasi dan layanan. Kemudian, gulir ke bawah, cari tahu Keep , dan centang kotak yang sesuai untuk memilih Google Keep saja.
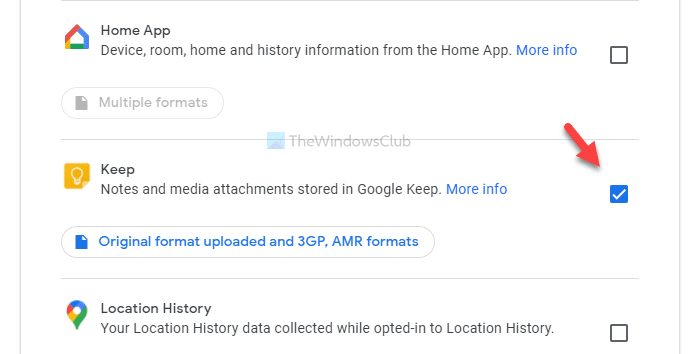
Sekarang, klik tombol Langkah berikutnya (Next step ) . Setelah selesai, Anda harus memilih beberapa hal, seperti Metode pengiriman(Delivery method) , Frekuensi(Frequency) , dll.

Pilih(Select) semua hal ini sesuai kebutuhan Anda, dan klik tombol Buat ekspor (Create export ) . Setelah itu, Anda akan menerima email. Email ini mungkin memerlukan waktu beberapa menit untuk sampai. Oleh karena itu(Therefore) , jangan batalkan proses ekspor untuk sementara waktu. Klik(Click) tombol Unduh file Anda (Download your files ) di email, dan masukkan kata sandi akun Google Anda untuk memulai proses pengunduhan.
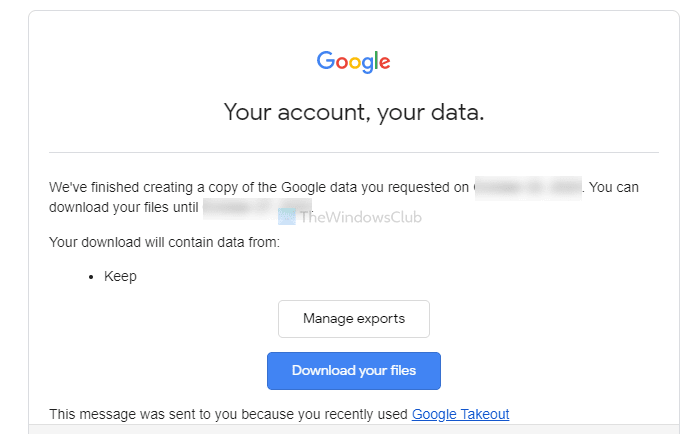
Setelah mengunduh file .zip, ekstrak dan arahkan ke Takeout > Keep . Di sini Anda akan melihat beberapa file .html. Buka satu per satu untuk menemukan catatan Anda.

File .png adalah gambar, gambar, atau lampiran Anda.
Itu saja! Semoga membantu.
Related posts
Cara Menambahkan Catatan Google Keep untuk Google Docs
Cara Menghapus Item yang Diperiksa dalam Catatan Google Keep
Google Tasks vs. Google Keep: yang Better?
Google Keep vs. Evernote: Mana Yang Terbaik?
Cara mengimpor atau mengekspor bookmark Google Chrome ke HTML file
Cara Mengubah Default Print Settings di Google Chrome
Cara memutar teks dalam aplikasi web Google Sheets
Google Drive Terus menabrak Windows PC
Cara membuat Drop Cap di Google Docs dalam beberapa menit
Cara Membuka File HTML di Google Chrome
Fix Downloading Proxy Script error di Google Chrome
Cara Menegakkan Google SafeSearch di Microsoft Edge di Windows 10
Alternatif Google Bookmarks terbaik yang ingin Anda lihat
Cara Menambahkan dan Gunakan Beberapa Time Zones di Google Calendar
Cara Create and Delete Profiles di Google Chrome Browser Web
10 Tema Terbaik untuk Google Chrome Browser
Fix Google Docs Spellcheck tidak berfungsi dengan baik
Cara menyimpan file dari LibreOffice langsung ke Google Drive
Cara Menyisipkan Text Box di Google Docs
Cara Membagikan Tautan 'Make A Copy' ke file Google Anda dengan orang lain
