Maaf, kami kesulitan menentukan apakah PC Anda dapat menjalankan Windows 11/10
Beberapa pengguna Windows dapat melihat Sorry, we’re having trouble determining if your PC can run Windows 11/10 pesan kesalahan Windows 11/10 saat mencoba memutakhirkan PC mereka ke Windows 11 atau Windows 10 . Jika Anda mencoba menginstal Windows 11/10 tetapi melihat pesan kesalahan ini, inilah yang perlu Anda ketahui. Pesan kesalahan mungkin muncul di PC Anda saat Anda menjalankan uji kompatibilitas sebelum memutakhirkan dari versi Windows yang lebih lama ke Windows 11/10 . Inilah mengapa masalah muncul dan bagaimana Anda bisa menyelesaikannya.
Something happened. Sorry, we’re having trouble determining if your PC can run Windows 11/10. Please close Setup and try again.

Maaf(Sorry) , kami kesulitan menentukan apakah PC Anda dapat menjalankan Windows 11/10
Alasan utama mengapa masalah peningkatan Windows muncul disebutkan di bawah ini:
- Komputer Anda tidak memenuhi persyaratan dasar untuk menginstal Windows 11/10 .
- Anda memiliki ruang disk kosong, tetapi itu tidak cukup untuk pembaruan tambahan.
- Anda membuat drive C atau drive sistem tidak aktif karena kesalahan.
Untuk mengatasi masalah ini, Anda harus mengikuti solusi berikut:
- Periksa persyaratan sistem secara manual
- Kosongkan penyimpanan atau ruang disk Anda
- Tandai partisi sebagai aktif
Sekarang, mari kita lihat tips pemecahan masalah secara detail.
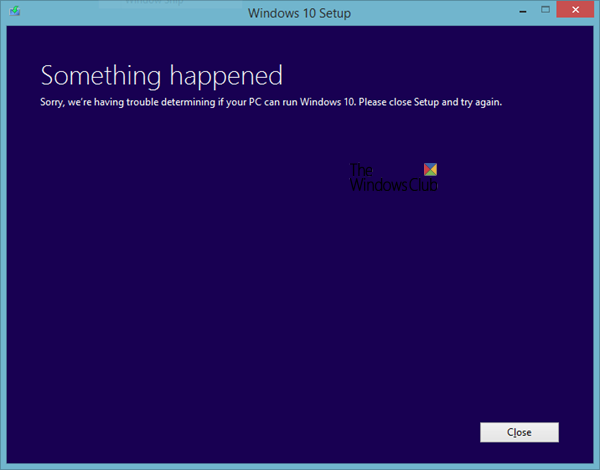
1 ] Periksa(] Check) persyaratan sistem secara manual
Setiap perangkat lunak harus memenuhi persyaratan sistem minimum untuk instalasi. Demikian juga(Likewise) , sistem operasi Windows 10 juga memerlukan beberapa konfigurasi perangkat keras dasar untuk memulai proses instalasi. Jika Anda menggunakan Windows 7 , 8 atau 8.1, Anda seharusnya dapat menginstal Windows 10 tanpa masalah. Namun, lebih baik untuk memverifikasi konfigurasi perangkat keras Anda sebelum memulai pemutakhiran Windows 10 . Persyaratan sistem minimum untuk menginstal Windows 10 disebutkan di bawah ini-
- Prosesor:(Processor: ) 1 GHz atau lebih cepat
- Ukuran penyimpanan hard drive:(Hard drive storage size:) 32GB atau lebih
- Memory/RAM: 1GB untuk 32-bit dan 2GB untuk 64-bit
- Resolusi layar:(Display resolution: ) 800 × 600 piksel
- Kartu grafis:(Graphics card: ) Kompatibel dengan DirectX 9 atau lebih baru dengan driver WDDM 1.0
Ini adalah persyaratan perangkat keras minimum untuk Windows 11(minimum hardware requirements for Windows 11) .
Akan lebih baik untuk mengetahui perangkat keras Anda sebelum masuk ke instalasi.
2] Kosongkan(Free) penyimpanan atau ruang disk Anda
Seperti yang disebutkan sebelumnya, ukuran hard drive Anda harus 32GB atau lebih. Anda harus memiliki setidaknya penyimpanan gratis 16GB untuk menginstal OS 32-bit dan penyimpanan 20GB untuk menginstal Windows 11/10 versi 64-bit . Masalah ini mungkin terjadi ketika Anda memiliki penyimpanan minimum untuk lulus uji kompatibilitas, tetapi Anda tidak memiliki lebih banyak ruang untuk menginstal pembaruan. Windows menginstal beberapa pembaruan yang diperlukan selama pengaturan, dan itu membutuhkan penyimpanan lebih dari 16/20GB. Jika hard drive Anda saat ini tidak memiliki penyimpanan ekstra, proses penyiapan Windows mungkin dihentikan dengan menampilkan pesan kesalahan.
Ada banyak cara untuk mengosongkan ruang disk Anda . Misalnya, Anda dapat menemukan dan menghapus file besar, memindahkan beberapa file ke hard drive eksternal Anda, mentransfer beberapa data dari folder Library ke hard drive lain (jika ada), dll.
3] Tandai Partisi sebagai Aktif
Saat Anda mendapatkan pesan kesalahan ini saat memutakhirkan dari versi Windows yang lebih lama ke Windows 11/10 , kemungkinan Anda telah menandai drive sistem sebagai " Aktif(Active) ." Windows membuat drive C aktif secara default sehingga file sistem dimuat dengan benar. Namun, jika Anda telah melakukan perubahan pada sistem Anda dan menjadikan drive C sebagai tidak aktif secara tidak sengaja, Anda dapat menemukan kesalahan ini saat memutakhirkan. Ada cara mudah untuk memverifikasi apakah drive sistem Anda ditandai sebagai aktif atau tidak.
- Tekan Win+R untuk membuka prompt Run.
- Ketik diskmgmt.msc dan tekan tombol Enter . Ini akan membuka jendela Manajemen Disk(Disk Management) di layar Anda.
- Klik kanan(Right-click) pada drive sistem tempat sistem operasi Anda saat ini diinstal dan pilih Tandai Partisi sebagai Aktif(Mark Partition as Active) .
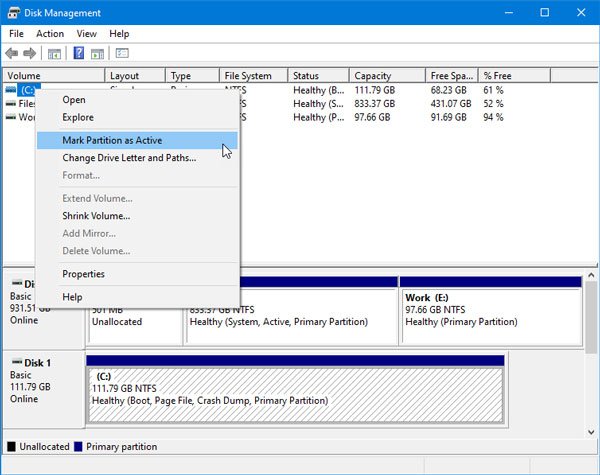
Harap(Please) dicatat bahwa tangkapan layar diambil pada Windows 10 tetapi antarmuka terlihat sama pada Windows 11 .
Sekarang coba jalankan file Setup.exe . Anda seharusnya tidak mendapatkan masalah dalam melewati uji kompatibilitas.
Semua yang terbaik!
Related posts
Cara Memutar ke Windows 10 dari Windows 7 FREE ... Bahkan sekarang!
Cara menjalankan Pre-Upgrade Validation Check di Windows 10
Cara Menampilkan Details pane di File Explorer di Windows 10
Cara Menggunakan Charmap and Eudcedit Alat Built-in Windows 10
Cara Memeriksa Shutdown and Startup Log di Windows 10
Fix Crypt32.dll tidak ditemukan atau hilang kesalahan di Windows 11/10
Layar Windows 10 terus menyegarkan dirinya sendiri secara otomatis
Best Laptop Battery Test software & Diagnostic tools untuk Windows 10
Apa itu PLS file? Bagaimana cara membuat PLS file di Windows 11/10?
perangkat HDMI playback tidak muncul di Windows 10
Pengaturan sinkronisasi Windows 10 tidak berfungsi dengan greyed
Microsoft Intune tidak menyinkronkan? Force Intune untuk disinkronkan di Windows 11/10
Convert AVCHD ke MP4 menggunakan konverter gratis ini untuk Windows 10
Cara menukar drive hard disk di Windows 10 dengan Hot Swap
Set Notepad++ AS default editor untuk file .xml di Windows 11/10
Microsoft Edge Browser Tips and Tricks untuk Windows 10
Fix Windows 10 Black Screen masalah Death; Stuck pada Black Screen
Apa PPS file sebuah? Bagaimana mengkonversi PPS untuk PDF di Windows 11/10?
Best Battery monitor, Analytics & Stats Apps untuk Windows 10
Cara mengukur Reaction Time di Windows 11/10
