Cara memulihkan Teams dan Channels yang terhapus di Microsoft Teams
Microsoft Teams memungkinkan Anda mendapatkan tim Anda di halaman yang sama dengan obrolan grup, rapat online, panggilan, dan konferensi web. Jika Anda tertarik untuk mempelajari langkah-langkah yang diperlukan untuk memulihkan Teams dan Channels yang dihapus di Microsoft Teams , ikuti instruksi yang diberikan dalam posting ini.
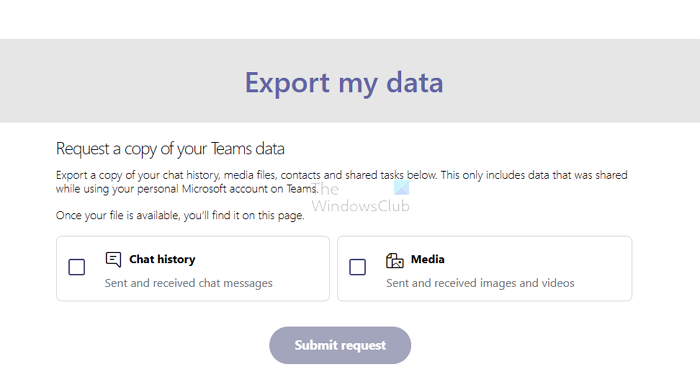
Pulihkan Tim(Teams) & Saluran(Channels) yang dihapus di Microsoft Teams
Terkadang, admin mungkin secara tidak sengaja menghapus tim atau saluran saat bekerja dalam Microsoft Teams . Ketika ini selesai, tim/saluran yang dihapus atau dihapus akan disimpan di “tempat sampah” selama 30 hari. Dengan demikian, itu dapat dipulihkan dengan cepat dari Bin . Untuk ini-
- Pulihkan Tim(Teams) yang Dihapus di Microsoft Teams
- Pulihkan Saluran(Channels) yang Dihapus dengan mengakses daftar Saluran(Channels) .
Mari kita lanjutkan.
1] Pulihkan Tim yang Dihapus(Restore Deleted Teams) di Tim Microsoft(Microsoft Teams)
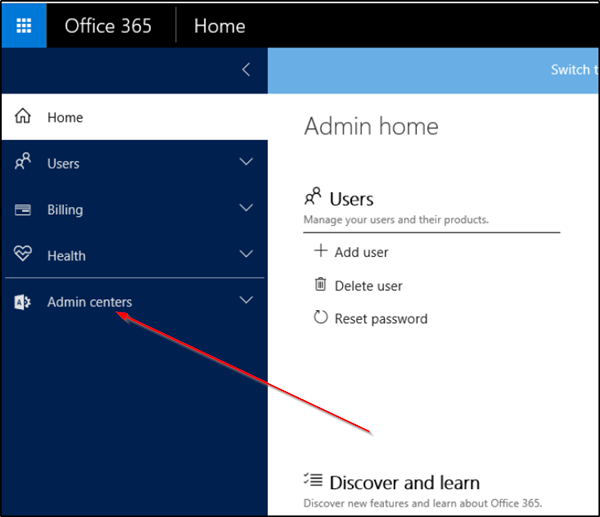
Akses (Access)Portal Admin (Admin Portal)Office 365 Anda , lalu buka ' Pusat Admin Exchange(Exchange Admin Center) ' .
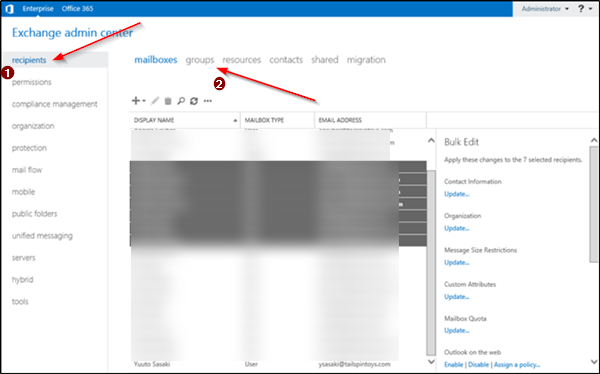
Selanjutnya, pilih daftar 'Grup', yang terlihat di bawah menu 'Penerima'.
Konfirmasikan(Confirm) tim yang telah dihapus, tetapi Anda ingin memulihkan acara di daftar.
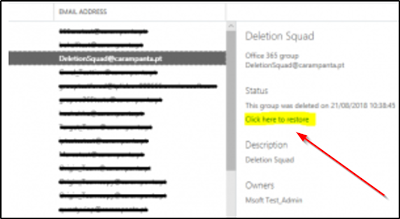
Jika terlihat, klik link ' Click here to restore ' yang berdekatan dengan tim.
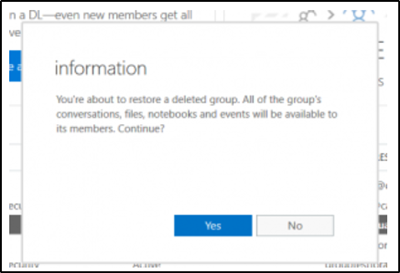
Saat diminta, konfirmasikan permintaan pemulihan.
Grup akan segera muncul sebagai aktif. Sekarang, kembali ke Portal Admin (Admin Portal)Office 365 , dan di bawah menu 'Grup', pilih 'Grup'.
Di sini, konfirmasikan bahwa grup tersebut terlihat. Tunggu hingga 24 jam hingga replikasi berlangsung. Setelah proses selesai, semua pesan, file, konektor, tab, dll akan terlihat.
Harap(Please) perhatikan bahwa ketika Anda memilih untuk menghapus Tim dalam Microsoft Teams , Anda juga menyetujui penghapusannya dari seluruh Grup (Group)Office 365 .
2] Pulihkan Saluran yang Dihapus(Restore Deleted Channels) dengan mengakses daftar 'Saluran'
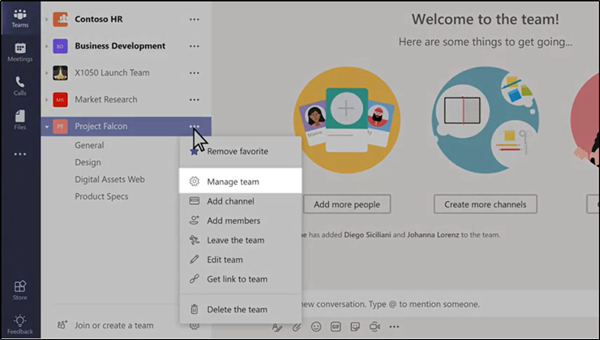
Jika Anda tidak sengaja menghapus saluran, klik opsi ' Lainnya(More) ' (terlihat sebagai tiga titik horizontal) di sebelahnya dan pilih ' Kelola Tim(Manage Teams) ' seperti yang ditunjukkan pada tangkapan layar di atas.
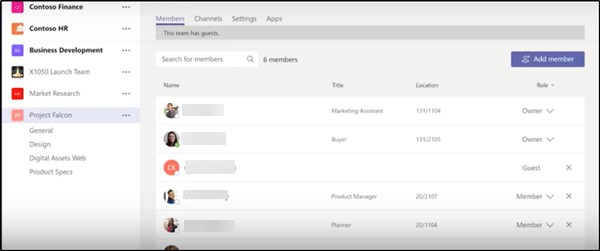
Pindah ke panel kanan dan akses daftar 'Saluran', dan saluran akan ditampilkan di bawah daftar ' Dihapus(Deleted) '.
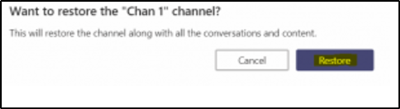
, centang tombol 'Pulihkan' yang ditandai dengannya.
Konfirmasikan pemulihan melalui prompt-
Proses pemulihan Tim di Microsoft Teams dapat memakan waktu hingga 24 jam.
Setelah menunggu hingga 24 jam, kembali ke Microsoft Teams . saluran juga. Jadi, dengan langkah-langkah sederhana ini, Anda dapat mengambil tindakan cepat untuk mengurangi masalah dan memulihkan Tim dan saluran yang dihapus secara tepat waktu.
Sumber gambar(Image sources) : Microsoft.com.
Berapa lama saluran yang dihapus bertahan dalam tim?
Menurut Microsoft , saluran yang dihapus dapat dipulihkan dalam waktu 30 hari. Itulah alasan mengapa saluran yang dihapus dihitung terhadap total 200 saluran per batas tim. Jadi jika datang mencari saluran Anda setelah 30 hari, Anda tidak akan dapat memulihkannya karena akan dihapus secara otomatis.
Bagaimana cara memulihkan riwayat obrolan tim saya?
Memulihkan file yang dihapus dari obrolan pribadi memerlukan pemeriksaan Keranjang Sampah(Recycle Bin) dalam instans OneDrive Anda. Untuk memulihkan file yang dihapus dari saluran, Anda harus meminta Pemilik Tim(Team Owner) untuk memeriksa Keranjang Sampah di dalam (Recycle Bin)Situs SharePoint(SharePoint Site) yang mendasarinya .
Bagaimana cara mengekspor Obrolan(Microsoft Teams Chat) dan Data Microsoft Teams ?
Buka halaman Privasi Microsoft(Microsoft Privacy pag) , masuk dengan akun Anda, dan klik Microsoft Teams . Anda kemudian dapat memilih untuk meminta salinan data Microsoft Teams Anda , termasuk riwayat Obrolan , (Chat)Media , atau item lain seperti kontak, tugas bersama, dan kalender.
I hope it helps!
Related posts
Cara Menambahkan Zoom ke Microsoft Teams
Cara Memasang Microsoft Teams pada Linux and macOS
Cara Puji seseorang di Microsoft Teams pada pekerjaan mereka dilakukan dengan baik
Anda kehilangan, minta admin Anda untuk mengaktifkan Microsoft Teams
Turn Off Read Receipts di Microsoft Teams untuk anggota tim
IMs and calls Anda akan ke Microsoft Teams - kata Skype untuk Business
Cara mengaburkan latar belakang di Microsoft Teams meeting
Beralih Microsoft Teams status dari luar Office untuk tersedia
Cara menggunakan Share Tray di Microsoft Teams ke share content dalam rapat
Change User Roles, Permissions and Capabilities di Microsoft Teams
Cara Menggunakan Custom Backgrounds di Microsoft Teams
Cara Menggunakan IP Camera apps dengan Microsoft Teams and Skype
Cara mengunci rapat di Microsoft Teams
Cara Membagikan Protected File di Microsoft Teams
Cara membuat Microsoft Teams tab menggunakan file yang diunggah
Bagaimana cara membuat Poll di Microsoft Teams?
Cara menginstal aplikasi dan menambahkannya sebagai tab di Microsoft Teams
Cara Memperbaiki Kesalahan Microsoft Teams code 500 pada Windows 11/10
Microsoft Teams untuk memungkinkan pengguna untuk bergabung dengan pertemuan dengan dua monitor
Cara Mengubah Team Picture di Microsoft Teams
