Bagaimana cara memeriksa berapa banyak Daya yang dibutuhkan Komputer Anda?
PSU atau Unit Catu Daya(Power Supply Unit) adalah salah satu komponen terpenting dari komputer mana pun karena PSU mendistribusikan daya ke setiap komponen lain yang memerlukannya untuk berjalan. Tahukah Anda bahwa Anda harus memiliki Unit Catu Daya(Power Supply Unit) yang mutakhir agar dapat menggunakan komputer dengan lancar? Jika Anda memberikan daya yang lebih rendah dari yang dibutuhkan, komputer Anda mungkin tidak berfungsi dengan benar. Tapi, bagaimana Anda memeriksa berapa banyak daya yang dibutuhkan untuk komputer Anda(how do you check how much power is required for your computer) ? Berapa Watt(Watts) yang digunakan komputer Anda?
Untuk mengatasi masalah itu, berikut adalah dua panduan pembelian PSU atau SPMS(PSU or SPMS buying guides) atau Kalkulator Catu Daya(Power Supply Calculators) yang akan menghitung penggunaan energi komputer Anda yang akan membantu Anda membeli Unit Catu Daya yang sempurna untuk sistem komputer Anda.
Periksa berapa banyak Daya yang dibutuhkan Komputer Anda(Computer)
Sebelum memilih salah satu dari dua situs web ini, Anda harus tahu apa yang akan Anda jalankan. Dengan kata lain, Anda harus tahu apa saja komponen lain dari komputer Anda. Jika tidak, Anda mungkin tidak dapat menemukan pasangan terbaik.
1] Kalkulator Catu Daya Utama yang Lebih Dingin(Cooler Master Power Supply Calculator)
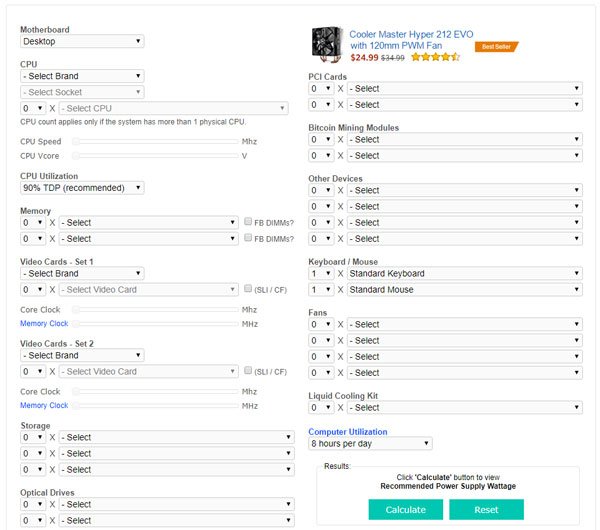
Cooler Master adalah merek yang populer dalam hal membuat Unit Catu Daya(Power Supply Unit) yang sangat baik . Namun, situs web mereka memiliki alat luar biasa yang membantu pengguna menemukan seberapa besar daya yang dibutuhkan komputer mereka untuk berjalan dengan benar. Tapi, seperti yang disebutkan sebelumnya, Anda harus memasukkan semua nama komponen di lokasi masing-masing untuk mendapatkan hasilnya.
Untuk lebih spesifik, Anda harus memasukkan detail berikut:
- Jenis komputer(Computer) (desktop, server, lainnya)
- produsen CPU
- Nama soket
- pemanfaatan CPU
- Jumlah RAM dan versi
- Jumlah(Number) kartu video dan kemungkinan model
- Jumlah (Number)HDD atau SSD dan kemungkinan versinya
- Jumlah(Number) drive optik dan versinya
- Jenis keyboard(Keyboard) dan mouse (sebutkan juga untuk gaming atau tidak)
- kartu PCI
- Berapa banyak waktu Anda akan menjalankan komputer ini setiap hari?
Setelah menekan tombol Hitung(Calculate) , situs web ini(this website) akan memberi tahu Anda berapa banyak daya yang akan digunakan oleh pengaturan Anda dan watt PSU yang disarankan. (PSU)Setelah mengetahui hal ini, Anda harus mencari PSU(PSUs) yang tersedia di pasaran.
2] Kalkulator Catu Daya Luar(Outervision Power Supply Calculator)
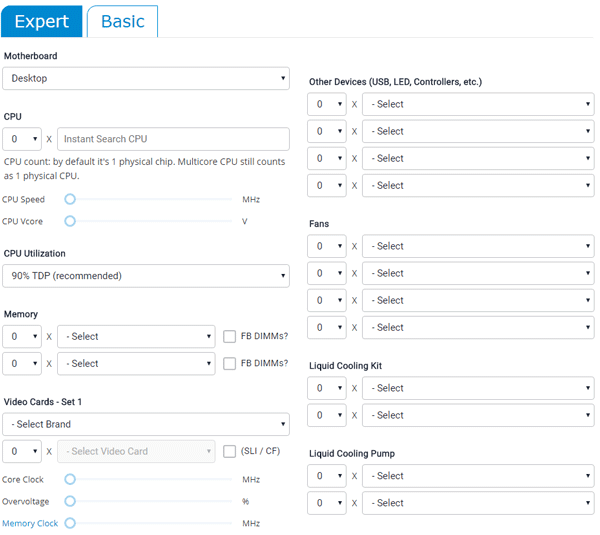
Ini adalah panduan pembelian PSU(PSU) keren lainnya yang memiliki antarmuka pengguna yang hampir sama dengan yang sebelumnya. Muncul dengan versi " Dasar(Basic) " untuk pengguna yang tidak tahu banyak tentang pengaturan perangkat keras mereka. Mereka juga menawarkan dan bahwa versi " Pakar(Expert) " akan memungkinkan Anda memasukkan setiap detail mesin Anda.
Versi Basic memerlukan detail berikut:(The Basic version requires the following details:)
- Jenis papan utama
- jumlah CPU
- jumlah ram
- Jumlah kartu video(Video) dan kemungkinan model
- Jumlah dan jenis penyimpanan (HDD/SSD)
- Jumlah dan jenis drive optik
- Jumlah dan ukuran monitor
- Waktu pemanfaatan komputer
- Waktu pengeditan game/video (jika ada)
Versi Pakar memerlukan detail tambahan berikut:(The Expert version requires these additional details:)
- kecepatan CPU
- Jika Anda memiliki USB , perangkat LED , atau pengontrol
- Jumlah kipas dan ukuran
- Jumlah(Number) kit pendingin cair atau kit pendingin air dan model yang memungkinkan
- Pendinginan cairan(Liquid) atau jumlah pompa pendingin air
- Ukuran jam kartu video
- jumlah kartu PCI
Setelah menekan tombol Hitung(Calculate) , situs web ini(this website) akan memberi tahu Anda Watt Beban(Load Wattage) dan Watt PSU yang Direkomendasikan(Recommended PSU Wattage) , dan mereka menentukan apa yang mereka katakan.
Kedua alat tersebut bagus dan memungkinkan Anda mengukur konsumsi daya total PC Anda. Namun, yang kedua memungkinkan Anda memasukkan jumlah dan ukuran Monitor . Jika tidak, mereka bekerja dengan cara yang sama.
Related posts
Bagaimana cara melindungi Computer Anda dari Power Outages and Surges?
Konfigurasikan Opsi Daya di Windows 7/8/8.1
Aktifkan Network Connections saat di Modern Standby pada Windows 10
AC power adapter type tidak dapat ditentukan dalam Dell
Windows 10 Brightness Control tidak berfungsi atau berubah secara otomatis
Windows 10 tidak Sleep | Sleep Mode tidak berfungsi di Windows 10
Apa itu modern Standby? Cari tahu apakah Windows PC Anda mendukungnya
Cara Mengubah Laptop Lid Open Action di Windows 10
Cara Background Sync menonaktifkan untuk Server ketika di Battery Power
MiniTool Power Data Recovery Free pulih data dari partisi yang rusak
Tidak dapat mencetak setelah Blackout or Power Outage pada Windows 10
Nonaktifkan Ask untuk Password pada Screen wakeup menggunakan PowerCFG
Change Wireless Adapter Mode hemat daya menggunakan PowerCFG
Cara Memeriksa Power Output dari USB Port pada Windows 10
Atur Batas Waktu Monitor Menggunakan Garis PowerCFG command di Windows 10
Cara Backup or Restore default Power berencana di Windows 10
Haruskah saya Sleep, Hibernate or Shutdown Windows PC di malam hari?
Ubah Processor Power State saat pada baterai menggunakan PowerCFG
Burn process Gagal - Power Calibration Error or Medium Speed Error
Hibernate option hilang di Control Panel di Windows 10
