Bagaimana mencegah pengguna melewati peringatan SmartScreen di Edge
Meskipun mungkin untuk mengabaikan peringatan keamanan secara default, Anda dapat mencegah pengguna melewati peringatan Microsoft Defender SmartScreen di browser Microsoft Edge Chromium . Anda dapat mengatur pembatasan dengan Editor Kebijakan Grup Lokal(Local Group Policy Editor) dan Editor Registri(Registry Editor) di komputer Windows 10 .
Kadang-kadang, ketika Anda mencoba mengunduh file dari Internet , browser Ege(Ege browser) Anda , mungkin menghentikan pengunduhannya. Ini adalah Filter SmartScreen(SmartScreen Filter) yang sedang beraksi, mencoba melindungi Anda. SmartScreen menawarkan perlindungan dari serangan phishing(phishing attacks) , malware yang direkayasa secara sosial , dan juga serangan drive-by-download(drive-by-download attacks) . Jika Anda tidak ingin menggunakan fitur ini atau jika Anda menemukan bahwa fitur SmartScreen Anda dinonaktifkan, maka posting ini akan menunjukkan kepada Anda cara mengaktifkan atau menonaktifkan Filter SmartScreen(enable or disable SmartScreen Filter) . Ini adalah fitur hebat untuk menjaga komputer Anda terlindungi dan aman, dan yang terbaik adalah selalu menyalakannya.
Setiap kali Anda mengunjungi situs web yang tidak aman, Microsoft Edge menampilkan pesan yang mengatakan Situs ini telah dilaporkan sebagai tidak aman(This site has been reported as unsafe) untuk melindungi Anda dari masalah yang tidak diinginkan. Namun, jika Anda tahu bahwa itu adalah peringatan palsu, Anda dapat melanjutkan ke situs web dengan mengklik Lanjutkan ke situs yang tidak aman(Continue to the unsafe site) . Jika Anda tidak ingin pengguna lain di komputer Anda melakukan hal yang sama karena kemungkinan ketidaknyamanan di masa mendatang, Anda dapat memblokir mereka agar tidak melakukannya.
Catatan: (Note: ) Karena GPEDIT tidak mengizinkan Anda untuk mengonfigurasi pengaturan browser Edge secara default, Anda harus mengintegrasikan Template Kebijakan Grup untuk Edge(integrate Group Policy Templates for Edge) terlebih dahulu.
Cegah pengguna melewati peringatan SmartScreen di (SmartScreen)Edge
Untuk mencegah pengguna melewati peringatan SmartScreen di browser Edge menggunakan (Edge)Kebijakan Grup(Group Policy) , ikuti langkah-langkah ini-
- Cari gpedit.msc di kotak pencarian Taskbar.
- Klik pada hasil pencarian Edit kebijakan grup(Edit group policy) .
- Arahkan ke pengaturan SmartScreen( SmartScreen settings) di Computer Configuration .
- Klik dua kali pada perintah Cegah melewati Microsoft Defender SmartScreen untuk(Prevent bypassing Microsoft Defender SmartScreen prompts for sites) pengaturan situs.
- Pilih opsi Diaktifkan(Enabled) .
- Klik tombol OK .
Mari kita lihat versi rinci dari langkah-langkah ini.
Untuk memulai proses, cari gpedit.mscdi kotak pencarian Taskbar dan klik hasil pencarian Edit kebijakan grup (Edit group policy ) untuk membuka Editor Kebijakan Grup Lokal(Local Group Policy Editor) di komputer Anda. Setelah itu, Anda harus pergi ke lokasi berikut-
Computer Configuration > Administrative Templates > Classic Administrative Templates > Microsoft Edge > SmartScreen setting
Klik dua kali pada perintah Cegah melewati Microsoft Defender SmartScreen untuk(Prevent bypassing Microsoft Defender SmartScreen prompts for sites) pengaturan situs yang dapat Anda temukan di sisi kanan Anda. Pilih opsi Diaktifkan (Enabled ) , dan klik tombol OK untuk menyimpan perubahan.
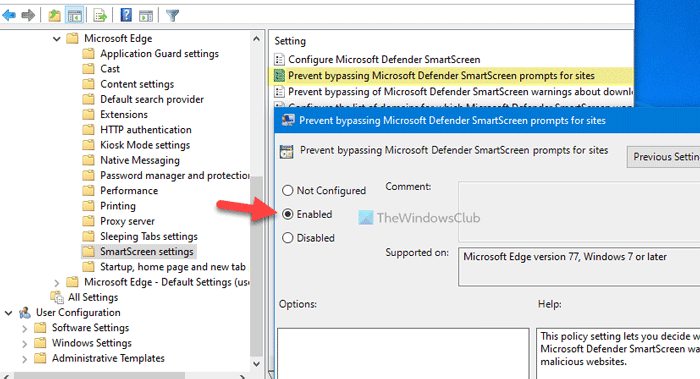
Setelah itu, Anda/pengguna lain tidak dapat melewati filter atau peringatan Microsoft Defender SmartScreen di situs web yang berpotensi berbahaya di browser Edge . Jika Anda ingin mengizinkan pengguna untuk mengabaikan peringatan, Anda dapat mengatur opsi Tidak Dikonfigurasi(Not Configured) atau Dinonaktifkan(Disabled) .
Baca(Read) : Pesan peringatan filter SmartScreen dijelaskan.
Cegah pengguna mengabaikan filter SmartScreen di (SmartScreen)Edge
Dimungkinkan juga untuk membuat batasan menggunakan Editor Registri(Registry Editor) . Jika Anda menggunakan metode REGEDIT , jangan lupa untuk membuat titik System Restore terlebih dahulu. Untuk mencegah pengguna mengabaikan filter SmartScreen di (SmartScreen)Edge menggunakan Registry Editor , ikuti langkah-langkah ini-
- Tekan Win+R untuk membuka prompt Run.
- Ketik regedit dan tekan tombol Enter .
- Klik opsi Ya( Yes) .
- Arahkan ke Microsoft di HKEY_LOCAL_MACHINE .
- Klik kanan pada Microsoft > New > Key .
- Tetapkan namanya sebagai Edge .
- Klik kanan pada Edge > New > DWORD (32-bit) Value .
- Beri nama sebagai PreventSmartScreenPromptOverride .
- Klik dua kali untuk mengatur Value data sebagai 1 .
- Klik tombol OK .
Untuk menemukan lebih banyak, teruslah membaca.
Pertama, tekan Win+R , ketik regeditdan tekan tombol Enter . Jika itu menunjukkan prompt UAC di layar Anda, klik opsi Yes untuk membuka Registry Editor . Setelah dibuka, Anda harus menavigasi ke jalur ini-
HKEY_LOCAL_MACHINE\SOFTWARE\Policies\Microsoft
Di kunci Microsoft , diperlukan untuk membuat sub-kunci baru. Untuk melakukannya, klik kanan pada Microsoft dan pilih opsi New > Key . Setelah itu, beri nama Edge .
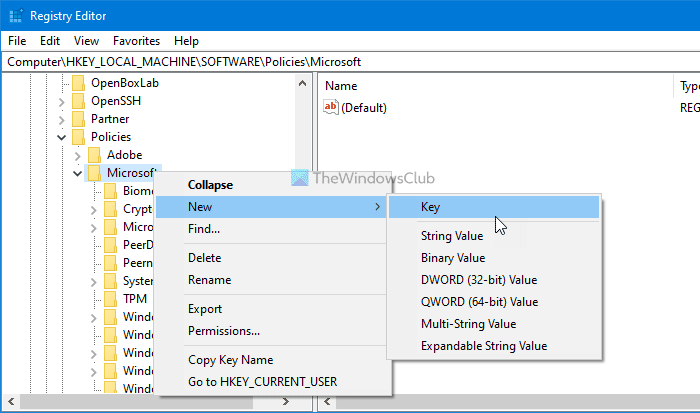
Sekarang, untuk mengizinkan atau memblokir pengguna agar tidak melewati filter Microsoft Defender SmartScreen , Anda perlu membuat nilai REG_DWORD . Untuk melakukannya, klik kanan pada tombol Edge , dan pilih opsi New > DWORD (32-bit) Value .
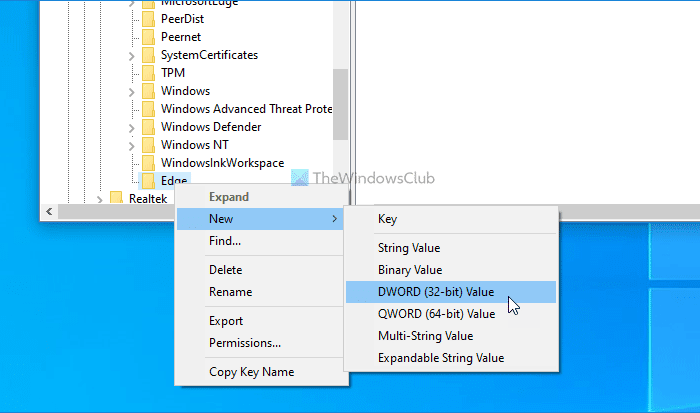
Beri nama sebagai PreventSmartScreenPromptOverride dan klik dua kali untuk mengatur data Nilai(Value) . Diperlukan untuk menyetel data Nilai(Value) sebagai 1 untuk mencegah pengguna mengabaikan pesan peringatan SmartScreen saat membuka situs web yang berpotensi berbahaya di (SmartScreen)Edge .
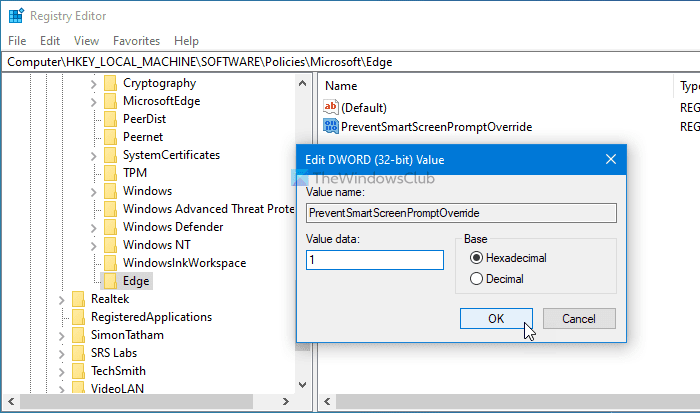
Terakhir, klik tombol OK .
Jika Anda ingin mengizinkan pengguna untuk mengabaikan peringatan, Anda dapat mengatur data Nilai(Value) sebagai 0 atau menghapus nilai REG_DWORD.
Itu saja! Semoga tutorial ini membantu.
Related posts
Pertanyaan sederhana: Apa itu filter SmartScreen dan bagaimana cara kerjanya?
3 cara untuk menonaktifkan Filter SmartScreen atau Windows Defender SmartScreen
Cara Mengatur Security Key untuk Microsoft Account
Privacy and Security Settings di Edge browser pada Windows 10
Cara Menggunakan Daftar Black atau Blokir di Chrome, Firefox, Browser Edge
Di mana cookie disimpan di Windows 10 untuk semua browser utama?
Cara menghubungkan situs web ke Bluetooth or USB device di Edge or Chrome
Go incognito dengan A shortcut key di Chrome, Edge, Firefox, dan Opera
Cara menggunakan gambar di Picture mode pada Microsoft Edge Browser
Cara Membersihkan Cookie pada Microsoft Edge
Nonaktifkan Pintasan F12 keyboard untuk Microsoft Edge Developer Tools
Microsoft Edge Browser Tips and Tricks untuk Windows 10
7 cara browser harus meningkatkan penjelajahan pribadi (Incognito, InPrivate, dll)
Fix Microsoft Edge Installation & Update error codes
Cara Menginstal Chrome Themes pada Microsoft Edge browser
Cara Bermain Video di Full-screen Mode di Edge browser
Cara mengimpor kata sandi ke LastPass dari Chrome, Firefox, Opera, dan Microsoft Edge
Nonaktifkan, uninstall Adobe Flash, Shockwave di Chrome, Firefox, Edge, yaitu
Cara Menegakkan Google SafeSearch di Microsoft Edge di Windows 10
Cara Pergi Incognito di Chrome, Firefox, Edge, dan Opera
