Cara mengubah Tema di Microsoft Teams di Windows 11
Dalam panduan ini, kami menunjukkan kepada Anda bagaimana Anda dapat mengubah tema di obrolan Teams(change the theme in Teams chat) di Windows 11 . Dengan Windows 11 , Microsoft Teams secara default ditambahkan ke bilah tugas untuk peluncuran cepat. Aksesibilitas lebih mudah dari sebelumnya dan program dirancang sedemikian rupa untuk mempromosikan penggunaannya dalam obrolan dan kebutuhan kolaborasi pengguna. Tim(Teams) diluncurkan saat startup di Windows 11 dan akan dibuka hanya dengan mengklik ikonnya di bilah tugas. Ikon bergaya terlihat bagus di bilah tugas. Bahkan ada cara untuk membuat program Teams terlihat bagus dengan temanya. Ini memberi pengguna 3-4 opsi. Mari kita lihat bagaimana kita dapat mengubah tema di Microsoft Teams.
Bagaimana Anda mengubah warna latar belakang di obrolan Microsoft Teams ?
Sayangnya, tidak ada fitur seperti itu untuk mengubah warna latar belakang di obrolan Microsoft Teams . Tema yang Anda terapkan akan diterapkan ke obrolan juga. Tidak ada opsi tambahan yang disediakan untuk mengubah warna latar belakang dalam obrolan Teams . Namun, Anda dapat mengubah latar belakang dalam video saat Anda sedang rapat di Teams .
Bagaimana cara mengubah tema Microsoft Teams saya ?
Untuk mengubah tema di Microsoft Teams , ikuti langkah-langkah berikut:
- Luncurkan aplikasi Microsoft Teams
- Klik(Click) tombol tiga titik di bilah atas
- Pilih Pengaturan
- Klik(Click) pada Penampilan(Appearance) dan aksesibilitas
- Pilih tema.
Mari masuk ke detail prosesnya.
Setelah meluncurkan Microsoft Teams , klik tombol tiga titik(three-dot) di bilah atas jendela Teams . Kemudian, pilih Pengaturan (Settings ) dari opsi yang Anda lihat.

Ini membuka Pengaturan (Settings)Microsoft Teams . Klik(Click) pada Penampilan dan aksesibilitas(Appearance and accessibility) di panel sisi kiri jendela Tim(Teams) .
Kemudian, Anda akan melihat pengaturan Tema(Theme) dan Animasi . (Animation)Di bawah tema, Anda dapat melihat:
- Lampu,
- Gelap,
- Kontras tinggi, atau
- Ikuti tema sistem operasi.
Pilih tombol di samping salah satu dari mereka yang ingin Anda terapkan.
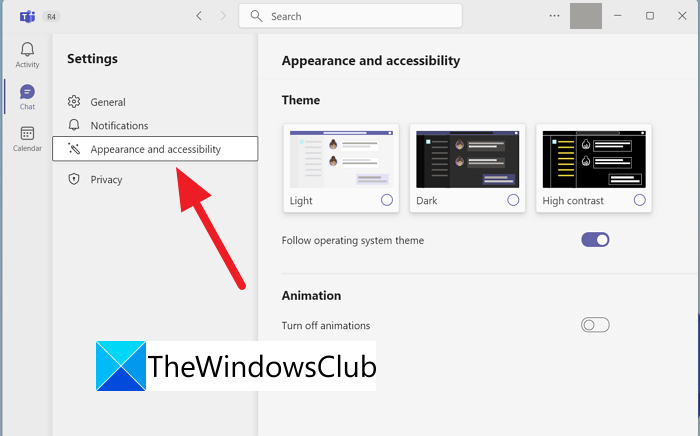
Tema yang Anda pilih akan diterapkan ke aplikasi Teams .
Ini adalah bagaimana Anda dapat mengubah tema Teams di Windows 11 .
Bagaimana cara mengubah warna obrolan di Microsoft Teams ?

Saat ini, tidak ada pengaturan atau fitur yang tersedia di Microsoft Teams untuk mengubah warna obrolan di Microsoft Teams . Tema yang Anda pilih di pengaturan juga akan diterapkan ke obrolan. Satu-satunya cara Anda dapat menghias atau membuat teks Anda menonjol adalah dengan memformatnya dengan berbagai opsi yang tersedia.
Apakah ada mode gelap untuk Tim?
Ya, ada mode gelap yang tersedia sebagai tema untuk Teams . Anda dapat mengatur tampilan ke mode gelap, mode kontras tinggi, mode terang, atau mengikuti tema sistem.
Bacaan Terkait: (Related Read:) Cara mengirim Pesan Mendesak atau Penting di Microsoft Teams(How to send Urgent or Important Message in Microsoft Teams)
Related posts
Cara Menghentikan Microsoft Teams dari Membuka Secara Otomatis di Windows 11
Microphone Tidak Bekerja di Microsoft Teams pada Windows 10
Cara Menghentikan Microsoft Teams Dari Membuka Secara Otomatis Pada Startup
Cara Membuka Beberapa Instance of Microsoft Teams di Windows 10
Cara Menghapus Instalasi Microsoft Teams sepenuhnya dari Windows 10 dan Android
Cara Menonaktifkan Microsoft Edge di Windows 11
Metode untuk menambahkan aplikasi ke Microsoft Teams App bar di Windows 10
Anda kehilangan, minta admin Anda untuk mengaktifkan Microsoft Teams
Cara menggunakan Share Tray di Microsoft Teams ke share content dalam rapat
File ini terkunci kesalahan pada Microsoft Teams
Cara Memburamkan Latar Belakang di Microsoft Teams
Cara Memasang Microsoft Teams pada Linux and macOS
Cara Menghapus Akun Microsoft dari Windows 11
Cara Menambahkan Zoom ke Microsoft Teams
Cara Menggunakan Snapchat Camera filter pada Microsoft Teams and Skype
Otentikasi modern gagal, Status code 4c7 - Microsoft Teams error
Microsoft Teams tidak memperbarui secara otomatis
Cara mengunci rapat di Microsoft Teams
Cara Membagikan Protected File di Microsoft Teams
Cara menggunakan fitur pribadi di Microsoft Teams
