Cara mengubah format tangkapan layar di Android - PNG ke JPG dan kembali
Secara default, sistem operasi Android menyimpan semua tangkapan layar Anda menggunakan format file PNG . Tetapi bagaimana jika Anda ingin mengubah format tangkapan layar dari PNG ke JPG ? Atau bagaimana jika pabrikan ponsel Anda mengubah perilaku default ini dan perangkat Android baru Anda menyimpan tangkapan layar sebagai file JPG ? Anda mungkin ingin mengubah format tangkapan layar dari JPG ke PNG . Tutorial ini menunjukkan cara mengganti format tangkapan layar di ponsel cerdas atau tablet Android Anda, terlepas dari apakah Anda ingin (Android)JPG atau PNG untuk gambar Anda:
CATATAN:(NOTE:) Panduan ini berlaku untuk Android 10, dan dibuat menggunakan Nokia 5.3 dan Samsung Galaxy Note20 Ultra 5G . Prosedurnya serupa pada sebagian besar perangkat yang diberdayakan Android, meskipun Anda mungkin menemukan beberapa perbedaan kecil, tergantung pada pabrikan perangkat Anda.
Cara mengubah format tangkapan layar dari Pengaturan(Settings) ( Samsung Galaxy )
Di beberapa perangkat, seperti perangkat dari Samsung , Anda dapat mengubah format tangkapan layar(screenshot) default dari aplikasi Setelan(Settings) . Buka Pengaturan(Open Settings) dan, jika Anda tidak melihat bidang pencarian, ketuk tombol kaca pembesar untuk mengaksesnya.

Ketik " tangkapan layar(screenshot) " di bidang pencarian di atas dan, jika fungsi pencarian mengembalikan hasil seperti format Tangkapan Layar(Screenshot format) , ketuk di atasnya.
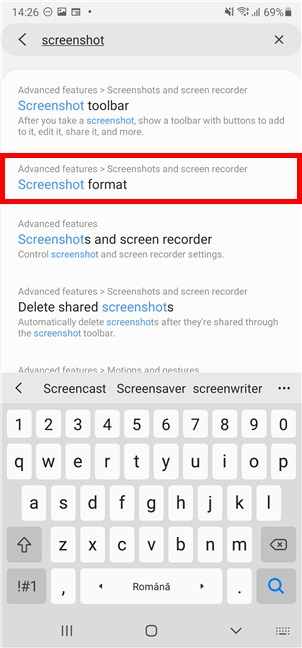
CATATAN:(NOTE:) Jika pencarian Anda tidak menghasilkan sesuatu yang mirip dengan hasil di atas, maka versi Android Anda tidak mendukung pengubahan format tangkapan layar. Untuk solusi alternatif, gulir ke bawah ke bagian selanjutnya dari tutorial ini.
Mengetuk format Screenshot(Screenshot format) akan membawa Anda ke layar "Screenshot dan perekam("Screenshots and screen recorder") layar". Format file saat ini yang digunakan oleh perangkat Android Anda ditampilkan di bawah entri format Tangkapan Layar . (Screenshot format)Untuk mengubahnya, ketuk di atasnya.

Untuk mengubah format tangkapan layar di Android Anda ke JPG atau PNG , ketuk jenis file yang ingin Anda gunakan dari menu tarik-turun.

Format tangkapan layar baru segera ditampilkan di bawah entri yang sesuai.

Jika Anda berubah pikiran dan ingin format file lama kembali, akses kembali format Screenshot(Screenshot format) dan pilih alternatifnya.

Cara mengubah format tangkapan layar dengan aplikasi pihak ketiga, seperti Screen Master (berfungsi di semua perangkat Android )
Jika Anda tidak dapat mengubah format tangkapan layar di perangkat Android Anda dari Pengaturan(Settings) , satu-satunya solusi adalah aplikasi pihak ketiga untuk mengambil tangkapan layar. Buka Google Play Store(Open the Google Play Store) dan cari aplikasi pihak ketiga untuk mengambil tangkapan layar.
Salah satu yang terbaik, menurut kami, adalah Screen Master: Screenshot & Longshot, Photo Markup . Instal dan buka - lihat tutorial ini(this tutorial) jika Anda memerlukan bantuan untuk mendapatkan aplikasi dari Google Play Store .

Setelah membuka aplikasi, atur izinnya, lalu akses tab Pengaturan(Settings) di sudut kanan bawah.

Anda diperlihatkan daftar pengaturan lanjutan, termasuk "Format file gambar"("Image file format") untuk tangkapan layar. Ketuk entri ini untuk mengubah format tangkapan layar saat ini (ditampilkan di bawah).

Ketuk(Tap) untuk memilih format file yang ingin Anda gunakan: JPG atau PNG .

Kembali ke beranda aplikasi, jangan lupa untuk mengetuk tombol "Aktifkan Tangkapan Layar"("Turn on Screen Capture") agar aplikasi Master Layar(Screen Master) dapat mengambil tangkapan layar.
CATATAN:(NOTE:) Aplikasi perlu ditampilkan di atas aplikasi lain untuk melakukan itu, jadi, pada titik ini, ia juga harus meminta izin itu. Izinkan(Allow) tampilan di atas aplikasi lain dan lanjutkan.

Selanjutnya, Anda mendapatkan tutorial singkat tentang penggunaan Screen Master . Untuk mendapatkan pengalaman pengguna yang luar biasa dari aplikasi ini, Anda harus membiasakan diri dengan semua pengaturannya dan bereksperimen dengannya hingga berfungsi sesuai keinginan Anda. Ikon mengambang Master Layar(Screen Master) menjadi terlihat, dan Anda dapat menarik dan melepasnya untuk memposisikannya di mana pun Anda inginkan di tepi layar agar mudah digunakan.
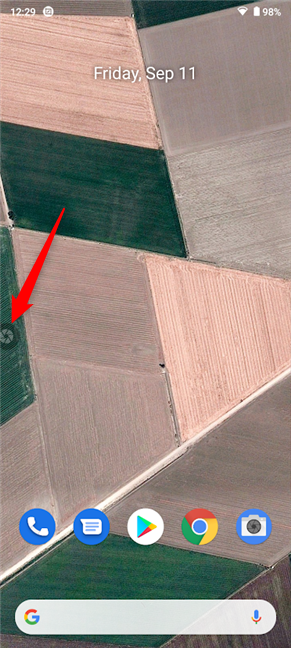
Bagaimana Anda mengubah format tangkapan layar di Android Anda ?
Kami harap tutorial ini membantu Anda mengubah format tangkapan layar di ponsel cerdas atau tablet Android Anda. (Android)Jika tidak, kesulitan apa yang Anda temui? Jika Anda menemukan cara lain untuk melakukan ini di perangkat Anda, beri tahu kami di komentar, dan kami akan memperbarui panduan ini untuk membantu sebanyak mungkin orang.
Related posts
Cara menginstal APK pada Android tanpa Google Play Store
Cara Menghapus Ponsel Anda dari Windows 10 (Telepon Link)
Cara menyembunyikan konten notifikasi pada Android
Cara menyembunyikan pemberitahuan pada Lock screen di Android
Hentikan ponsel cerdas Huawei Anda dari mematikan aplikasi latar belakang
5 Cara untuk Membuka Command Prompt Ketika Windows Tidak Boot
Cara memproyeksikan secara nirkabel ke TV atau monitor dari Android, menggunakan Miracast
Tinjau ESET Parental Control: Melindungi anak-anak Anda di Android!
8 alasan mengapa Cyberghost VPN adalah salah satu VPN terbaik di pasaran
6 Langkah untuk memastikan bahwa Anda selalu dapat menemukan perangkat Android Anda
Cara Membersihkan Cookie pada Firefox di Windows and macOS
Cara memutakhirkan ke Windows 10 (gratis)
Bagaimana menghubungkan ponsel cerdas Android saya ke PC Windows 10 saya
Aplikasi Android sensitif yang dilindungi kata sandi dengan Bitdefender Mobile Security & Antivirus
Get ransomware Perlindungan dengan folder access dikendalikan Windows 10
Cara menemukan Android smartphone Anda dengan Find My Device
Apakah Android Anda memiliki NFC?Pelajari cara mengaktifkannya
5 cara untuk masuk ke menu Pengaturan Android -
Cara mengunci Windows 10 secara otomatis dengan ponsel cerdas Anda
Cara Menggunakan Langkah Recorder Untuk Mengambil Langkah-Langkah untuk Pemecahan Masalah Windows 10
