Printer tidak diaktifkan, Masalah kode kesalahan 30 pada Windows 11/10
Begini masalahnya, printer Anda telah bekerja dengan baik tetapi kemudian datang suatu hari ketika segalanya berubah ke samping, dan pesan kesalahan muncul mengatakan " Printer tidak diaktifkan, kode kesalahan -30(Printer not activated, error code -30) ." Ini tidak baik, apalagi jika Anda memiliki pekerjaan penting yang harus diselesaikan sebelum pukul 19:30. Pertanyaannya, apakah masalah printer ini bisa diperbaiki, dan bisa selesai tepat waktu? Nah, jawabannya adalah ya untuk semua.
Printer tidak diaktifkan, Kode kesalahan 30(Error)
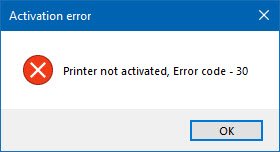
Berikut adalah beberapa hal yang dapat Anda coba untuk memperbaiki masalah tersebut.
1] Jalankan Pemecah Masalah Printer

Opsi pertama yang harus diambil, adalah menjalankan Printer Troubleshooter . Klik pada Windows Key + R untuk menjalankan kotak dialog Run , lalu ketik perintah berikut dan klik Enter:
msdt.exe /id PrinterDiagnostic
Dari sini, kemudian, ikuti petunjuk untuk memperbaiki printer Anda dengan harapan dapat berfungsi dengan baik secara keseluruhan.
2] Pastikan(Make) printer yang diinginkan disetel sebagai printer default
Printer Anda mungkin tidak berfungsi karena kemungkinan tidak disetel sebagai default. Jangan khawatir; ini cenderung sering terjadi, jadi Anda tidak sendirian dalam hal ini.

Hal pertama yang harus dilakukan di sini adalah mengklik tombol Windows key + I untuk menjalankan aplikasi Pengaturan(Settings) , lalu pilih Perangkat(Devices) dari menu.

Klik pada Printers and scanner s, lalu cari printer Anda di antara daftar opsi. Setelah Anda menemukannya, klik pada printer dan pilih Manage , lalu klik Set as Default .
3] Perbarui(Update) driver untuk Perangkat Komposit USB(USB Composite Device)
Kemungkinannya adalah, printer Anda tidak berfungsi karena Perangkat Komposit USB(USB Composite Device) sedang bekerja, jadi apa yang harus Anda lakukan? Yah(Well) , kami sarankan untuk menghapus dan menginstalnya kembali, dan tugas ini relatif sederhana.
Inilah yang perlu Anda lakukan. Klik tombol Start , lalu ketik Device Manager . Ketika muncul di hasil pencarian, cukup klik untuk meluncurkan Device Manager .

Temukan opsi yang mengatakan Perangkat Komposit USB(USB Composite Device) , klik kanan, lalu pilih Perbarui Driver(Update Driver) dari menu. Hidupkan Kembali komputer Anda. Hal terakhir yang harus dilakukan di sini adalah mengklik Cari(Search) secara otomatis untuk perangkat lunak driver yang diperbarui, dan selesai.
Uninstall Printer , hapus perangkat lunak driver printer dan instal ulang semua dan segarkan.
4] Perbarui(Update) driver untuk Printer Anda
Biasanya, setiap kali pabrikan printer Anda merilis driver baru, driver tersebut akan diunduh dan diinstal secara otomatis. Tetapi jika ini tidak terjadi, maka terserah kepada pengguna untuk menyelesaikan pekerjaan secara manual.
Kami menyarankan untuk mengunjungi situs web resmi merek dan mencari bagian yang memungkinkan pengunduhan driver terbaru dan lama. Jika Anda menemukan driver terbaru, pasang di komputer Anda dan instal.
Mulai ulang sistem komputer, lalu coba cetak dokumen dan pastikan pesan, "Printer tidak diaktifkan, kode kesalahan -30" tidak lagi menunjukkan kepala jeleknya.
Itu saja, jadi lanjutkan dan uji printer Anda sekali lagi untuk melihat apakah semuanya telah kembali normal.(That’s pretty much it, so go on ahead and test your printer once more to see if things have returned to normal.)
Related posts
Fix Canon Printer Error 853 pada Windows 11/10
Fix Service Error 79, Turn Off Kemudian pada, pada HP Printer
Cara Memperbaiki Error 0x97 pada printer Epson
Printer Error 0x00000709 Ketika Anda mencoba menghubungkan atau menetapkan default
Fix HP Printer Error Code 0xc4eb827f pada Windows 10
Windows tidak dapat mencari jaringan Anda untuk printer
Use Printer and Scanner sebagai Photocopier dengan ICOPY
Mengaktifkan atau menonaktifkan kebijakan Printer Sharing group di Windows Sandbox
Fix Windows 10 Printer Masalah dengan Printer Troubleshooter
Margin Anda cukup kecil - kesalahan pencetakan di Windows 10
Splwow64.exe - System Error saat mencetak pada Windows 10
Fix Printer di Error State di Windows 10
Fix Printer Status dijeda, tidak dapat melanjutkan kesalahan di Windows 11/10
Cara Mengaktifkan atau Off File and Printer Sharing di Windows 10
Fix Error Code 0x8007007E pada Windows 11/10 - Pembaruan, Outlook or Printer
Printer tidak mencetak warna pada Windows 10
Aplikasi Spooler subsystem telah mengalami kesalahan dan perlu ditutup
Runtime Error 482 - Kesalahan Pencetakan di Windows 10
Cara Mencetak test page untuk menguji printer Anda di Windows 10
Daftar Printer menggunakan printer driver yang sama secara terpisah di Windows 10
