Aplikasi Microsoft Store tidak berfungsi setelah bergabung dengan domain
Jika Anda menyambungkan komputer Windows 10(Windows 10) yang bergabung dengan domain ke koneksi VPN(VPN connection) yang mengaktifkan penerowongan paksa, dan ketika Anda mencoba membuka Microsoft Store(open Microsoft Store) , itu tidak terbuka, dan Anda menerima halaman ini gagal memuat(This page failed to load) pesan kesalahan, maka posting ini adalah dimaksudkan untuk membantu Anda. Dalam posting ini, kami akan mengidentifikasi penyebab potensial mengapa komputer Windows 10 yang bergabung dengan domain pada VPN tidak membuka aplikasi Microsoft Store , serta memberikan solusi yang dapat Anda coba untuk membantu mengatasi masalah ini.
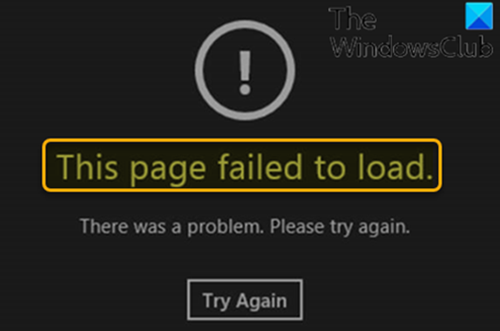
Menurut Microsoft , aplikasi Windows Store menggunakan model keamanan yang bergantung pada isolasi jaringan. Kemampuan dan batasan jaringan tertentu harus diaktifkan untuk aplikasi toko, dan akses jaringan harus diizinkan untuk aplikasi.
Ketika profil Windows Firewall tidak Publik(Public) , ada aturan blok default yang memblokir semua lalu lintas keluar yang memiliki IP jarak jauh yang ditetapkan sebagai 0.0.0.0 . Saat komputer terhubung ke koneksi VPN yang mengaktifkan penerowongan paksa, IP gateway default ditetapkan sebagai 0.0.0.0 . Oleh karena itu, jika batas akses jaringan tidak ditetapkan dengan benar, aturan firewall blok default akan diterapkan, dan lalu lintas aplikasi Microsoft Windows Store diblokir.(Microsoft Windows Store)
Namun, jika Anda melakukan salah satu operasi berikut, Windows Store terbuka seperti yang diharapkan:
- Putuskan sambungan komputer dari domain, lalu sambungkan ke sambungan VPN .
- Sambungkan komputer ke koneksi VPN yang menonaktifkan penerowongan paksa.
- Matikan layanan Windows Defender Firewall(Turn off the Windows Defender Firewall) , lalu sambungkan komputer ke koneksi VPN .
Aplikasi Microsoft Store(Microsoft Store) tidak berfungsi setelah bergabung dengan domain
Jika Anda menghadapi masalah ini di mana komputer Windows 10 yang bergabung dengan domain pada VPN tidak membuka aplikasi Microsoft Store , Anda dapat mengikuti petunjuk yang diuraikan di bawah ini untuk memperbaiki masalah ini dengan mudah.
- Buka snap-in Manajemen Kebijakan Grup (gpmc.msc) .
- Buka Kebijakan Domain Default(Default Domain Policy) untuk mengedit.
- Dari Editor Manajemen Kebijakan Grup(Group Policy Management Editor) , luaskan Konfigurasi Komputer(Computer Configuration) > Kebijakan(Policies) > Template Administratif(Administrative Templates) > Jaringan.(Network.)
- Pilih Isolasi Jaringan(Network Isolation) .
- Di panel kanan, klik dua kali Rentang jaringan pribadi untuk aplikasi(Private network ranges for apps) .
- Di kotak dialog Rentang jaringan pribadi untuk aplikasi , pilih (Private network ranges for apps)Diaktifkan(Enabled) .
- Di kotak teks Subnet pribadi(Private subnets) , ketikkan rentang IP adaptor VPN Anda.(VPN)
Misalnya, Jika IP(IPs) adaptor VPN Anda berada di 172. x . x . x range, tambahkan 172.0.0.0/8 di kotak teks.
- Klik Oke(OK) .
- Klik dua kali Definisi subnet bersifat otoritatif.(Subnet definitions are authoritative.)
- Pilih Diaktifkan.(Enabled.)
- Klik Oke(OK) .
- Mulai ulang klien untuk memastikan bahwa GPO berlaku.
Windows sekarang akan membuat aturan firewall yang mengizinkan lalu lintas dan akan menimpa aturan blok keluar sebelumnya dengan aturan baru karena setelah Kebijakan Grup(Group Policy) diterapkan, rentang IP yang ditambahkan adalah satu-satunya rentang jaringan pribadi yang tersedia untuk isolasi jaringan.
Anda sekarang dapat mendorong GPO(GPOs) yang sama dari DC ke beberapa komputer. Dan pada masing-masing komputer, Anda dapat memeriksa lokasi registri di bawah ini untuk memastikan bahwa GPO berlaku:
HKEY_LOCAL_MACHINE\SOFTWARE\Policies\Microsoft\Windows\NetworkIsolation
Terakhir, ketika rentang kumpulan alamat VPN Anda berubah, Anda harus mengubah GPO ini – jika tidak, masalah akan berulang.
That’s it!
Related posts
Fix Microsoft Store Masuk error 0x801901f4 pada Windows 11/10
Microsoft Account sign di error 0x800706d9 pada Windows 10
Fix Microsoft Store Error 0x80072F7D
Fix Microsoft Store Error 0x87AF0001
Microsoft Store error 0x80072F05 - server tersandung
Download Ubuntu pada Windows 10 dari Windows Store
Terbaik 4 YouTube apps pada Microsoft Store untuk Windows 10
Cara Mengubah Purchase Sign-in Settings untuk Microsoft Store and Xbox
Download Adobe Reader app untuk Windows 10 dari Microsoft Store
Slow download Kecepatan untuk Microsoft Store pada Windows 11/10
Cara Menghentikan Remote Installation dari Apps pada Windows 10
Balistik Mini Golf game untuk Windows 10 tersedia di Microsoft Store
Bagaimana mengubah Microsoft Store account rincian dan informasi yang tersimpan
Fix Microsoft Store error 0x80D02017 di Windows 10
Time Lapse Creator app untuk Windows 10 dari Microsoft Store
Cara Mengatur Ulang Microsoft Store atau Hapus Windows Store Cache
Best Mafia game untuk Windows 10 tersedia di Microsoft Store yang
Cara Menonaktifkan Autoplay Xbox One video di Microsoft Store
Menggunakan aplikasi iTunes dari Microsoft Store pada Windows 10
Fix Microsoft Store error 0x800700AA di Windows 10
