Cara menghapus telepon Anda dari Windows 10 (membatalkan tautan telepon)
Apakah(Did) Anda menautkan ponsel cerdas Android atau iPhone Anda dengan PC Windows 10 Anda? Anda tidak menemukan aplikasi Telepon Anda(Your Phone) dari Windows 10 berguna? Mungkin sering crash, dan Anda ingin menghapus telepon Anda dan memutuskannya dari komputer Anda? Tidak masalah ponsel apa yang Anda gunakan ( Android atau iPhone), proses untuk memutuskannya dari Windows 10 adalah sama. Berikut cara kerjanya:
Cara mengakses pengaturan untuk memutuskan tautan telepon Anda dari Windows 10 dan akun Microsoft Anda(Microsoft)
Langkah pertama adalah mengakses (access the )Pengaturan(Settings) di Windows 10. Klik atau ketuk tombol Mulai(Start) dan kemudian pada ikon Pengaturan(Settings) . Di jendela Pengaturan(Settings) cari bagian Telepon(Phone) dan klik atau ketuk di atasnya.
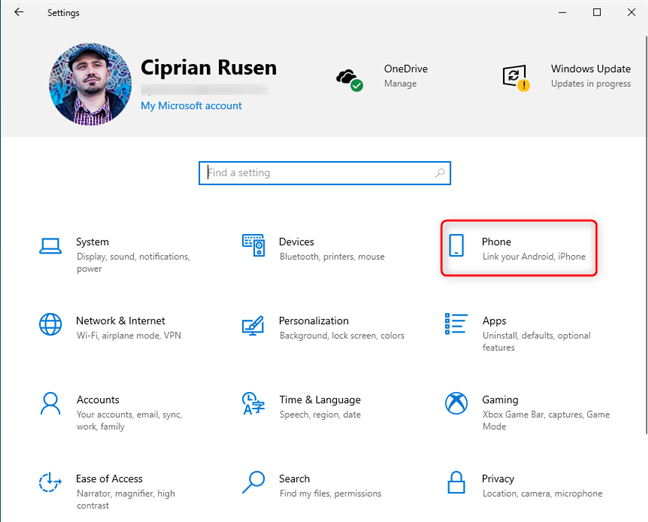
Jendela Telepon Anda(Your Phone) terbuka, di mana Anda melihat semua telepon yang terhubung ke Windows 10 . Mereka dapat berupa smartphone Android dan iPhone, tergantung pada apa yang Anda miliki. Di sini, Anda dapat membuat pilihan:

- Pilih telepon yang ingin Anda putuskan tautannya, dan putuskan sambungannya di halaman web Microsoft tertentu, (Microsoft)dari semua komputer Windows 10 yang(from all the Windows 10 computers) terkait dengan akun Microsoft(Microsoft account) Anda . Agar opsi ini berfungsi, Anda memerlukan akses internet.
- Putuskan tautan ponsel Anda dari PC Windows 10 khusus ini . Tautan lain antara telepon yang sama dan PC dan perangkat Windows 10 lainnya tetap tidak tersentuh.
Kami membuat bagian terpisah dalam tutorial ini untuk setiap situasi, jadi bacalah yang menarik minat Anda.
Cara memutuskan tautan ponsel Anda dari semua perangkat Windows 10 Anda
Di jendela Telepon Anda(Your Phone) , klik atau ketuk tautan yang bertuliskan: "Kelola semua perangkat yang ditautkan dengan akun Microsoft Anda." ("Manage all devices linked with your Microsoft account.")Browser web default Anda membuka halaman perangkat(devices page) untuk akun Microsoft Anda . Masuk dengan akun Microsoft yang Anda gunakan di PC Anda. Halaman ini mencantumkan semua perangkat yang telah Anda siapkan dengan akun Microsoft Anda . Identifikasi perangkat yang ingin Anda putuskan tautannya dari akun Microsoft Anda dan semua komputer Windows 10 Anda.

Klik(Click) atau ketuk tiga titik di sudut kanan atas nama ponsel Anda. Di menu yang terbuka, pilih "Batalkan tautan ponsel ini".("Unlink this phone.")

Sebuah jendela akan muncul, meminta Anda untuk mengonfirmasi pilihan Anda dengan mencentang kotak " Putuskan tautan ponsel ini(Unlink this mobile phone) " dan klik Hapus(Remove) .

Anda mendapatkan pesan konfirmasi yang mengatakan bahwa telepon tidak terhubung. Klik(Click) atau ketuk Oke(OK) .

Telepon sekarang terputus dari semua PC Windows 10 Anda,(The phone is now unlinked from all your Windows 10 PCs,) tempat Anda menggunakan akun Microsoft yang sama , bukan hanya akun tempat Anda memulai prosedur ini. Ketika Anda kembali ke jendela Telepon Anda(Your Phone) , itu tidak lagi menunjukkan telepon yang telah Anda putuskan. Harap(Please) perhatikan bahwa mungkin perlu beberapa menit hingga informasi ini mencapai PC Windows 10 Anda.
Cara menghapus ponsel Anda dari PC Windows 10 ini
Rute lain yang dapat Anda ambil adalah memutuskan tautan PC Anda dari ponsel Anda dan membiarkan ponsel terhubung ke akun Microsoft Anda . Untuk melakukannya, di jendela Telepon Anda(Your Phone) , klik atau ketuk tautan yang bertuliskan "Batalkan tautan PC ini." ("Unlink this PC.")Salah satu keuntungan dari pendekatan ini adalah Anda tidak memerlukan koneksi internet untuk menggunakannya.

Tindakannya segera, dan semua telepon yang ditampilkan oleh Telepon Anda(Your Phone) tidak terhubung dari PC Windows 10 khusus ini.

Anda selesai, dan tidak ada ponsel Android atau iPhone yang dapat terhubung ke PC Windows 10 Anda.
CATATAN:(NOTE:) Jika nanti Anda ingin menghubungkan kembali ponsel cerdas Anda dengan PC, baca tutorial ini: Cara menautkan PC Windows 10 Anda dengan ponsel cerdas (atau tablet) Android Anda(How to link your Windows 10 PC with your Android smartphone (or tablet)) .
Copot pemasangan Phone Companion Anda dari ponsel Android atau Microsoft Edge dari i Phone Anda(Phone)
Misalkan(Suppose) Anda ingin sepenuhnya menghapus integrasi Telepon Anda antara (Your Phone)Windows 10 dan ponsel cerdas Android Anda . Dalam hal ini, sebaiknya gunakan metode pertama dari panduan ini, lalu hapus instalan aplikasi Your Phone Companion dari perangkat (Your Phone Companion)Android Anda . Jika Anda memerlukan bantuan untuk itu, berikut adalah 4 cara untuk mencopot pemasangan aplikasi di Android(4 ways to uninstall apps on Android) .
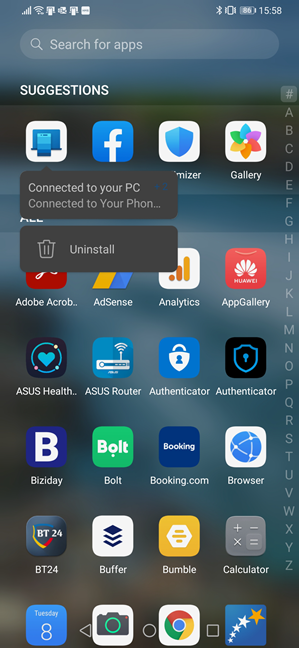
Jika Anda menggunakan iPhone yang ditautkan ke Windows 10 , hapus instalan aplikasi Microsoft Edge di iPhone Anda, yang digunakan untuk koneksi antara dua platform. Berikut adalah 3 cara untuk menghapus (uninstall) aplikasi di iPhone atau iPad Anda(3 ways to delete (uninstall) apps on your iPhone or iPad) .
Mengapa Anda ingin memutuskan sambungan telepon Anda dari Windows 10 ?
Fitur yang disediakan oleh Microsoft untuk menghubungkan PC Windows 10 Anda dengan ponsel atau tablet Anda tidak sempurna. Ini berfungsi jika yang Anda inginkan hanyalah mengelola foto dan dokumen dari ponsel cerdas Android Anda di PC (Android)Windows 10 Anda , seperti yang ditunjukkan dalam artikel ini(shown in this article) . Sebelum menutup, kami ingin tahu mengapa Anda memilih untuk memutuskan tautan ponsel Anda dari Windows 10 dan apakah menghapus tautan berfungsi dengan baik untuk Anda. Komentar di bawah dan mari kita diskusikan.
Related posts
Cara mengunci Windows 10 secara otomatis dengan ponsel cerdas Anda
Bagaimana cara menghubungkan iPhone saya ke komputer saya dengan Windows 10?
Bagaimana menghubungkan ponsel cerdas Android saya ke PC Windows 10 saya
5 cara agar baterai lebih awet di Windows Phone 8.1 dan Windows 10 Mobile
Cara Menggunakan Check Disk (chkdsk) untuk menguji dan memperbaiki kesalahan hard drive di Windows 10
Persyaratan sistem: Dapatkah komputer saya menjalankan Windows 11?
5 cara untuk mengatur printer default di Windows (semua versi) -
Cara mengubah atau menghapus PIN SIM di iPhone atau iPad Anda
Cara menginstal Windows 11 & Windows 10 pada drive USB (Windows To Go)
Cara menghapus instalasi driver dari Windows, dalam 5 langkah
3 cara untuk mem-boot PC Windows 10 Anda dari USB flash drive -
Dapatkan laporan Kesehatan PC atau perangkat Windows 10 Anda, dan lihat kinerjanya
Cara mengkonfigurasi dan menguji webcam di Skype
Cara Masuk ke UEFI/BIOS dari Windows 11 (7 Cara)
Cara mengonfigurasi mikrofon dan speaker di Skype untuk Windows 10
Cara menggunakan Resource Monitor di Windows
Cara mengatur sistem dari awal: urutan terbaik untuk menginstal semuanya
Apa itu NFC?Cara Menggunakan NFC
11 cara untuk memulai Performance Monitor di Windows (semua versi)
Cara menggunakan ponsel Android Anda sebagai webcam untuk PC Anda
