Temukan dan Ganti Teks dalam Banyak File secara Massal di Windows 10
Terkadang kita perlu mencari dan mengganti teks di lebih dari satu file. Masalahnya dimulai ketika kami mencoba melakukannya setelah membuka setiap file. Tentu saja, Anda hanya perlu beberapa detik untuk menemukan dan mengganti teks dalam dua atau tiga file. Namun, bayangkan saja Anda memiliki lima puluh file dan Anda perlu mencari dan mengganti tiga kata di setiap file. Bagaimana kamu menangani itu? Jangan panik. Berikut adalah alat gratis sederhana untuk Windows dan ini disebut Alat Temukan dan Ganti(Find and Replace Tool) . Perangkat lunak portabel ini dapat menemukan dan mengganti teks dalam beberapa file dalam beberapa saat.
Temukan(Find) dan Ganti Teks(Replace Text) di Banyak File(Multiple Files)
Pertama, unduh Temukan(Find) dan Ganti Alat(Replace Tool) dan buka. Karena ini adalah perangkat lunak portabel, Anda tidak perlu menginstalnya. Setelah membuka Find and Replace Tool , akan muncul layar berikut,
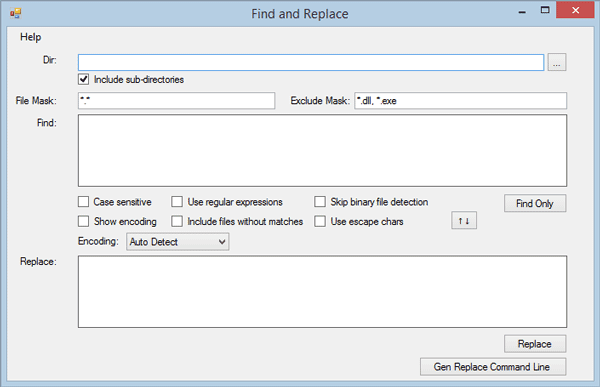
UI rapi. Oleh karena itu, Anda akan memahami setiap opsi dengan sangat cepat. Namun, cukup ikuti langkah-langkah berikut untuk menemukan dan mengganti teks dalam banyak file menggunakan alat gratis ini.
Pertama, Anda perlu memilih Directory , di mana semua file mentah diposisikan. Ini akan menggantikan teks dalam file-file itu, yang ditempatkan dalam satu folder.
Oleh karena itu, untuk memilih direktori, cukup klik pada kotak di sebelah kotak kosong dan pilih direktori. Setelah itu, tuliskan ekstensi file tertentu.
Secara default, ini menunjukkan *.* . Ini berarti bahwa itu akan menggantikan teks di semua file. Namun, misalkan, Anda ingin mencari dan mengganti teks di semua file .css . Untuk melakukannya, cukup masukkan *.css
Jika Anda ingin menambahkan beberapa ekstensi, tambahkan seperti ini:
*.css,*.php,*.txt
Di sisi lain, jika Anda ingin memasukkan semua file kecuali .exe dan sejenisnya. Untuk mengecualikan ekstensi tertentu, cukup masukkan yang berikut ini di bagian Kecualikan Masker(Exclude Mask ) ,
*.exe
Atau,
*.exe,*.dll
Setelah itu, Anda perlu memasukkan teks di kotak Temukan(Find ) . Anda dapat memasukkan satu kata atau satu baris.
Pada langkah selanjutnya, tuliskan teks yang ingin Anda ganti. Setelah menyelesaikan semua, jendela akan terlihat seperti ini:
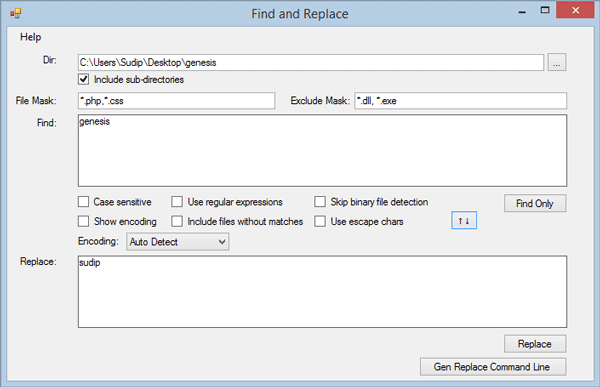
Sekarang, Anda memiliki dua pilihan. Pertama(First) , Anda dapat menekan tombol Ganti(Replace ) untuk segera mengganti teks tersebut. Kedua(Second) , Anda bisa mendapatkan perintah yang perlu Anda gunakan melalui Command Prompt untuk mendapatkan hal yang sama. Anda akan mendapatkan perintah di kotak Command Use , dan perintahnya terlihat seperti ini:
"C:\Users\Sudip\Downloads\Programs\fnr.exe" --cl --dir "C:\Users\Sudip\Desktop\genesis" --fileMask "*.php,*.css" --excludeFileMask "*.dll, *.exe" --includeSubDirectories --find "genesis" --replace "sudip"
Di sini, C:\Users\Sudip\Downloads\Programs\fnr.exe adalah direktori Temukan(Find) dan Ganti Alat(Replace Tool) dan C:\Users\Sudip\Desktop\genesis adalah direktori, tempat semua file saya ditempatkan.
*.php,*.css adalah ekstensi file yang disertakan.
*.dll, *.exe adalah ekstensi file yang dikecualikan.
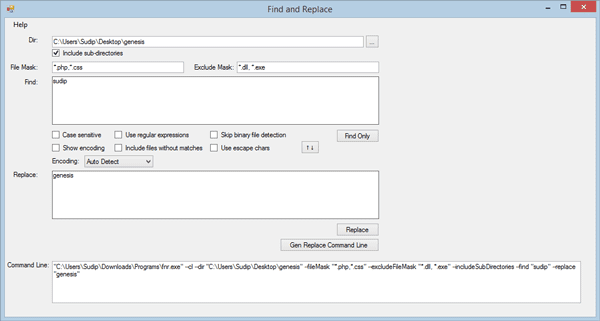
Cukup salin perintah dan tempel di Command Prompt Anda . Setelah menjalankan perintah, Anda akan mendapatkan pesan yang mirip dengan ini:
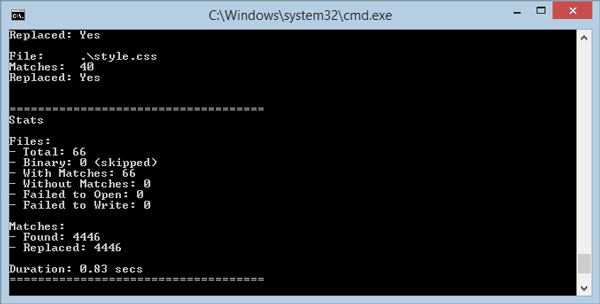
Itu dia!
Jika Anda suka, Anda dapat mengunduhnya dari sini(here)(here) .
Related posts
Cara mengganti nama Multiple Files di Bulk pada Windows 10
Cara Menemukan dan Replace Text di Notepad pada Windows 10
Temukan File Tertentu di Windows Explorer dengan Tips Pencarian Ini
5 Aplikasi untuk Menemukan dan Menghapus File Duplikat di Windows 10
Cara membuka file .aspx pada komputer Windows 10
Fix winmm.dll tidak ditemukan atau hilang kesalahan di Windows 10
Best gratis Dummy File Generator software untuk Windows 10
Apa itu STL file? Bagaimana cara melihat STL file S di Windows 10?
Cara Memperbaiki File Sistem di Windows 10
Encrypt Files and Folders dengan Encrypting File System (EFS) di Windows 10
Efektif Permissions Tool untuk Files and Folders di Windows 10
Cara Delete Temp Files di Windows 10
Optimize File dengan FileOptimizer gratis bagi Windows 10
Cara Menyetel Ulang NTFS file Izin di Windows 10
File Monitoring software gratis untuk Windows 10
Apa GPX file sebuah? Bagaimana membuka dan melihat GPX file s di Windows 10?
Cara Membuka File RAR di Windows 10 (2022)
Periksa Disk dan File Sistem di Windows 8/10
FileTypesman: Lihat, edit file ekstensi dan jenis di Windows 10
Zip or Unzip Files dan Folders di Windows 10
