Cara Menambahkan Widget Perselisihan ke Situs Web Anda
Platform Discord sangat cocok untuk membuat komunitas bersama secara online, tetapi mengharuskan anggota Anda untuk membuka Discord sendiri untuk menggunakan platform—atau begitu? Berkat widget Discord , Anda dapat menyematkan Discord ke situs Anda sendiri, memungkinkan pengguna untuk melihat siapa yang online di server Discord Anda(your Discord server) , memposting pesan secara langsung, dan banyak lagi.
Ada beberapa cara Anda dapat menambahkan widget server Discord ke situs Anda. (Discord)Cara termudah adalah menggunakan sistem widget Discord sendiri, tetapi ini cukup mendasar. Jika Anda memerlukan sesuatu yang lebih canggih, Anda mungkin perlu melihat alternatif pihak ketiga seperti WidgetBot . Inilah yang perlu Anda ketahui untuk menambahkan widget Discord ke situs web Anda.(Discord)

Apa Itu Widget Discord dan Bagaimana Cara Menggunakannya?(What Is a Discord Widget and How Can It Be Used?)
Widget Discord(Discord) adalah versi tertanam dari klien Discord yang dapat Anda integrasikan ke dalam halaman di situs web. Bergantung pada jenis widget yang Anda gunakan, ini dapat menampilkan anggota dan daftar saluran Anda, menyediakan tautan undangan cepat ke pengguna baru, dan memungkinkan pengguna untuk mengobrol langsung tanpa mengunjungi situs web Discord atau menggunakan klien.
Widget bawaan adalah alat iklan untuk server Anda, memungkinkan Anda untuk memamerkan anggota Anda dan mendapatkan yang baru melalui situs Anda. Namun, itu tidak memungkinkan Anda mengirim pesan atau berinteraksi dengan server, selain bergabung dengannya menggunakan tautan undangan terintegrasi.

Jika Anda ingin menggunakan widget yang lebih canggih, Anda dapat menggunakan alternatif pihak ketiga yang disebut WidgetBot . WidgetBot terlihat hampir persis seperti klien Discord , memungkinkan pengguna untuk masuk, mengirim pesan, beralih antar saluran, dan menggunakan semua yang ditawarkan Discord —semua dalam widget yang disematkan di situs Anda.
Meskipun proses penyiapan untuk WidgetBot sedikit lebih rumit, ia menawarkan alternatif yang lebih fungsional bagi pengguna daripada sistem widget Discord sendiri. Kedua jenis widget memungkinkan pemilik server untuk dengan cepat mengiklankan server mereka ke pengguna baru, namun, menjadikannya alternatif yang lebih baik daripada Slack(alternative than Slack) , yang tidak menawarkan fitur pemasaran serupa.
Menyematkan Widget Server Perselisihan Standar(Embedding a Standard Discord Server Widget)
Ada dua tahap untuk menambahkan widget server Discord standar ke situs web Anda. (Discord)Pertama-tama Anda harus mengaktifkan widget, lalu menyalin kode HTML yang dibuat secara otomatis dari pengaturan server (HTML)Discord untuk menyematkannya ke situs web Anda.
- Untuk memulai, buka situs web Discord atau klien desktop dan masuk, lalu pilih server Anda dari ikon server di sebelah kiri. Pilih nama server Anda di bagian atas daftar saluran, lalu pilih Pengaturan Server(Server Settings) dari menu tarik-turun.

- Di menu pengaturan Discord , pilih Widget . Untuk mengaktifkan widget di server Anda, pilih penggeser Aktifkan Widget Server(Enable Server Widget) , letakkan di posisi Nyala(On) (berwarna hijau).

- Dengan mengaktifkan widget server untuk server Anda, sekarang Anda dapat menyalin kode HTML yang diperlukan untuk menyematkannya ke situs web Anda. Gulir(Scroll) ke bawah ke bagian bawah menu Widget , lalu pilih Salin(Copy ) di kotak kode Widget Premade .(Premade Widget)

Setelah Anda menyalin cuplikan kode yang berisi widget Discord yang telah dibuat sebelumnya , Anda dapat mengintegrasikannya ke dalam kode situs web Anda. Widget akan memungkinkan pengguna untuk melihat daftar anggota aktif dan mendaftar ke server Anda. Namun, jika Anda membutuhkan widget yang lebih canggih, Anda harus menggunakan WidgetBot .
Membuat Widget Perselisihan Khusus Menggunakan WidgetBot(Creating Custom Discord Widgets Using WidgetBot)
Widget Discord(Discord) adalah cara yang bagus untuk menambahkan tautan undangan yang lebih canggih ke server Anda, tetapi selain memamerkan daftar anggota Anda, widget ini tidak menawarkan banyak hal lain. Jika Anda ingin mengintegrasikan versi (hampir) yang berfungsi penuh dari klien Discord ke situs web Anda, Anda dapat menggunakan (Discord)WidgetBot untuk melakukannya.
WidgetBot adalah versi Discord yang sepenuhnya tertanam yang dapat Anda sesuaikan dengan kebutuhan Anda. Ukuran, fungsionalitas, dukungan saluran, keanggotaan tamu, dan lainnya—semua dapat digunakan dalam widget WidgetBot di situs Anda untuk mendatangkan pengguna baru dan mengobrol dengan mereka secara langsung tanpa perlu mengunjungi situs web Discord atau menggunakan aplikasi klien.
Beberapa fitur, seperti saluran hanya baca dan tema widget khusus, memerlukan keanggotaan berbayar. Namun, fitur inti (termasuk mengirim pesan dan bergabung dengan server secara langsung) didukung secara gratis.
Menambahkan WidgetBot ke Server Anda(Adding WidgetBot to Your Server)
Untuk memulai, Anda harus menambahkan WidgetBot sendiri ke server Anda. WidgetBot bekerja dengan menambahkan bot WidgetBot ke server Anda, jadi Anda harus melakukannya terlebih dahulu.
- Buka tautan undangan WidgetBot(WidgetBot invitation link) dan masuk ke Discord untuk melanjutkan. Anda harus memilih server Anda dari daftar, lalu pilih Lanjutkan(Continue) untuk melanjutkan.
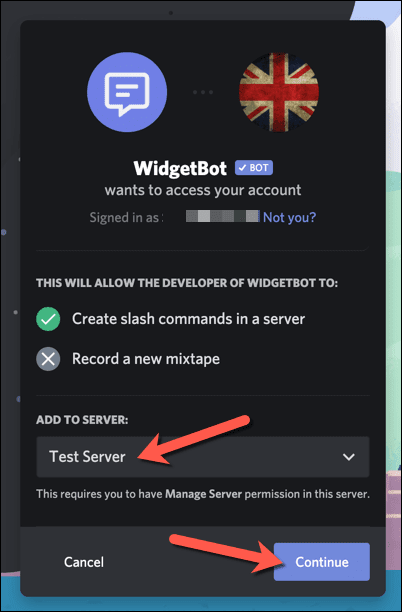
- Pada tahap selanjutnya, Anda akan ditanya izin mana yang ingin Anda berikan pada WidgetBot . Biarkan(Leave) semua kotak centang diaktifkan, lalu pilih Otorisasi(Authorize) untuk melanjutkan. Kembali ke server Anda setelah proses ini selesai.

Menanamkan WidgetBot di Situs Web Anda(Embedding WidgetBot on Your Website)
Setelah WidgetBot berjalan di server Anda, Anda dapat melanjutkan untuk menambahkan widget WidgetBot ke situs web Anda. (WidgetBot)Ada beberapa jenis widget yang dapat Anda gunakan, tetapi cara paling sederhana untuk menambahkan widget dasar adalah dengan menggunakan perintah ??crate di server Anda.
Ini menghasilkan cuplikan kode HTML yang dapat Anda sematkan dengan mudah ke halaman web Anda, membuat ikon obrolan (HTML)Discord di sudut kanan bawah. Setelah ditekan, ini akan membuka klien Discord kecil (dan berfungsi penuh) untuk pengguna web Anda.
- Untuk memulai, buka situs web atau klien Discord dan pilih server Anda dari daftar di sebelah kiri. Di saluran pribadi yang sesuai di server Anda yang berisi bot WidgetBot , ketik ??crate ke dalam kotak pesan, lalu kirim pesan.

- Mengirim peti(??crate) di server Anda akan menyebabkan bot secara otomatis menghasilkan cuplikan kode HTML yang dapat Anda sematkan. (HTML)Pilih kode dari pesan, lalu klik kanan(right-click) > Salin(Copy) atau pilih Ctrl + C pada keyboard Anda.

- Dengan kode yang disalin ke clipboard Anda, rekatkan kode ke HTML situs web Anda dan publikasikan. Kode itu sendiri akan membuat ikon Discord di kanan bawah—pilih ini untuk melihat dan berinteraksi dengan widget, termasuk memposting pesan ke server Anda secara langsung.

Jika Anda lebih suka menggunakan jenis widget WidgetBot yang berbeda , Anda dapat mempelajari lebih lanjut tentang setiap jenis widget, termasuk cara membuat dan menyematkannya ke situs web Anda, dengan mengunjungi situs web dokumentasi WidgetBot(WidgetBot documentation website) .
Memanfaatkan Widget Perselisihan(Making Use of Discord Widgets)
Widget server Discord adalah cara yang baik untuk mengiklankan komunitas Anda kepada pengunjung baru ke situs web Anda, memberi Anda cara lain untuk meningkatkan keanggotaan. Setelah Anda membangun server Anda, Anda kemudian dapat memikirkan cara menggunakan Discord secara efektif. Anda dapat mulai dengan menambahkan bot ke server Anda(adding bots to your server) untuk meningkatkan fungsionalitas, dari bot musik(music bots) hingga moderasi(moderation) .
Namun, jika Anda mengalami masalah dengan Discord , ada solusinya. Misalnya, kesalahan seperti kesalahan Javascript fatal Discord(Discord fatal Javascript error) biasanya dapat diperbaiki dengan menginstal ulang aplikasi, sementara masalah koneksi Discord(Discord connection issues) dapat menunjukkan masalah dengan pengaturan DNS Anda. (DNS)Ada sejumlah alternatif Discord(Discord alternatives) yang dapat Anda coba juga, jika Anda masih memiliki masalah.
Related posts
7 Proven Ways KE Increase Website Traffic
Buat Situs Web Pribadi dengan Cepat menggunakan Google Sites
Cara Mengatur Situs Web Seperti Twitter Anda Sendiri Menggunakan Tema P2 WordPress
10 Tempat Teratas untuk Menemukan Gambar dan Video HD Gratis untuk Situs Web Anda
Hosting Situs Web Murah dan Andal untuk Usaha Kecil
3 Ways untuk menghapus Slideshow From Any Website
Tidak dapat Connect ke WhatsApp Web? Fix WhatsApp Web tidak berfungsi!
Cara Mencabut Akses Situs Web Pihak Ketiga Di Facebook, Twitter & Google
7 Tips WordPress Untuk Situs Web yang Ramah Seluler
5 Tips Mendapatkan Lebih Banyak Tampilan Di YouTube
Top 10 Anonymous Web Browsers Untuk Private Browsing
Daftar Utama dari Kiat, Peretasan, dan Pintasan YouTube
OTT Menjelaskan: Apa itu Drupal?
Apa itu Custom Domain and How untuk mengatur satu
Cara Mendirikan Toko E-Commerce dengan Cepat dan Mudah
7 Tips Optimasi SEO Teknis untuk Situs Web Apa Pun
Cara Melacak Seseorang Menggunakan Sumber Online
Cara Mudah Menambahkan Tanda Air ke Gambar Online Anda Sebelum Mengunggah
Cara Menemukan Situs Web Palsu Atau Percobaan Phishing Musim Liburan Ini
Google Drawings Tutorial, Tips and Tricks
