OneDrive berhenti menyinkronkan - Menampilkan kesalahan sinkronisasi .ds_store
Saat menggunakan OneDrive di macOS , jika Anda menghadapi kesalahan sinkronisasi yang disebabkan oleh file DS_Store , maka postingan ini akan membantu Anda mengatasi masalah tersebut. Ketika itu terjadi, Anda akan melihat pesan peringatan yang muncul saat Anda mengklik ikon OneDrive. Ini akan mengatakan — Tidak dapat mengunggah file – Lihat masalah sinkronisasi(Can’t upload files – View sync problems) . Ketika Anda mengkliknya, itu akan mencantumkan semua file yang tidak dapat disinkronkan, dan jika ada .ds_store, maka inilah cara memperbaikinya. Itu berhenti menyinkronkan sebagian atau seluruhnya karena kesalahan sinkronisasi ds_store.
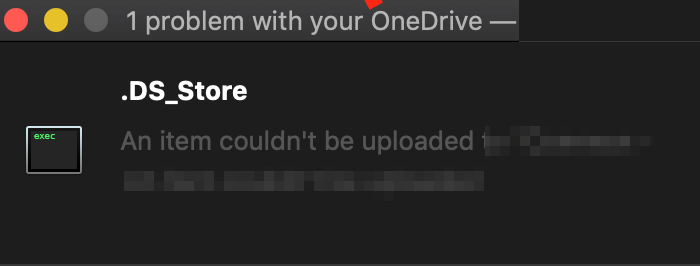
OneDrive menampilkan kesalahan sinkronisasi .ds_store
Apa itu file DS_store?
Ini adalah file tersembunyi yang digunakan oleh macOS (proprietary), yang menyimpan catatan atribut atau meta-data tentang folder tempatnya berada. Ini menyimpan data seperti posisi ikon atau pilihan gambar latar belakang. DS Store adalah kependekan dari Desktop Services Store. Aplikasi Finder di macOS membuat dan mengelola ini setiap folder. Anda dapat membandingkan ini dengan file desktop.ini yang digunakan oleh Windows untuk tujuan serupa.
Kembali ke masalah OneDrive , masalahnya adalah, untuk beberapa alasan, macOS tidak mengizinkannya untuk disinkronkan. Anda mendapatkan pesan kesalahan—Masalah file memblokir semua unggahan. Item tidak dapat diunggah ke OneDrive .
1] Hapus file .ds_store
- Use Command + Spacebar untuk membuka sorotan
- Ketik Terminal dan tekan enter untuk membukanya saat muncul
- Sekarang gunakan perintah berikut untuk menghapus semua file ds_store di folder OneDrive .
find ~/OneDrivePath/ -name ".DS_Store" -depth -exec rm {} \;
Jika Anda tidak dapat menemukan jalur yang tepat, gunakan metode ini untuk membuka terminal secara langsung di folder OneDrive
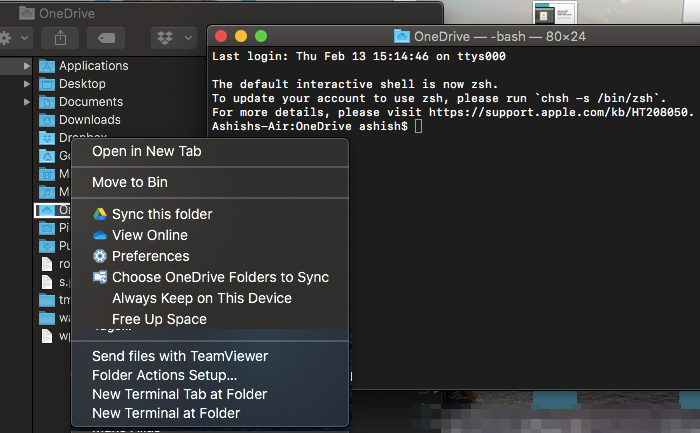
- Ketik OneDrive di Sorotan
- Tekan Enter saat muncul.
- Klik kanan(Right-click) pada folder OneDrive , dan pilih buka terminal di folder itu
- Sekarang jalankan perintah
find -name ".DS_Store" -depth -exec rm {} \;
Ini akan menghapus semua file DS_STORE , dan Sinkronisasi(Sync) akan dilanjutkan kembali. Sejujurnya(Honestly) , OneDrive harus memblokir file ds_store di tempat pertama untuk menghindari kesalahan sinkronisasi OneDrive .
2] Blokir .ds_store agar tidak disinkronkan

Nah kekurangan dari cara diatas adalah anda harus menjalankannya setiap kali menghadapi masalah ini. Sementara konsumen umum tidak memiliki pilihan, pengguna Bisnis(Business) dapat memblokir jenis file tertentu( particular file type) agar tidak diunggah. Pilihannya tersedia OneeDrive Global .
- Buka pusat admin OneDrive , dan klik (OneDrive)Sinkronkan(Sync) di panel kiri.
- Pilih kotak centang Blokir sinkronisasi jenis file tertentu .(Block syncing of specific file types)
- Ketik ekstensi nama file yang ingin Anda blokir. Dalam kasus kami, seharusnya .ds_store
- Simpan dan Sinkronkan
OneDrive biasanya memblokir jenis file dan folder yang tidak valid sehingga tidak terjebak(Stuck) pada kesalahan "Sinkronisasi tertunda". Nama berikut tidak diperbolehkan untuk file atau folder: .lock , CON , PRN , AUX , NUL , COM0 – COM9 , LPT0 – LPT9 , _vti_ , desktop.ini , nama file apa pun yang dimulai dengan ~$ . Demikian pula karakter seperti ” * : < > ? / | ~ ” # % & * : < > ? / { | } juga tidak diperbolehkan.
Saya harap panduan ini mudah diikuti, dan Anda dapat mengatasi kesalahan sinkronisasi OneDrive .ds_store .
Related posts
Anda sudah menyinkronkan akun ini - OneDrive for Mac error
Anda menyinkronkan account error yang berbeda di OneDrive untuk Mac
Please Format The USB drive sebagai Single FAT partition: Boot Camp Assistant
FaceTime Camera Tidak Bekerja di Windows 10 dengan Boot Camp
Cara mentransfer file dan data dari Windows PC ke Mac
Cara menginstal Windows 11 pada Mac menggunakan Parallels Desktop
4 Ringan Browser Terbaik untuk Windows and Mac
Cara Nonaktifkan Pemberitahuan Microsoft Edge pada Lock Screen di MacOS
Cara Cepat Empty The Trash di MacOS Using Terminal
Cara Mencetak Teks Tersembunyi di Word pada Windows and Mac
Microsoft Word telah mengalami masalah dan perlu ditutup pada Mac
MAC Address dalam Windows 10: Ubah, Lookup, Spoofing
Cara Memindahkan Sepenuhnya Microsoft Edge dari Mac
Cara Menekan Peringatan AutoDiscover Redirect di Outlook untuk Mac
Cara Menghapus Boot Camp Services dari Windows pada Mac
Outlook tidak dapat memutakhirkan basis data Anda di Mac
Microsoft Edge untuk Mac crash, tidak bekerja atau memberikan masalah
Cara Mendapatkan Mac Mouse cursor & pointer Pada Windows 11/10
Cara Membuat Windows 10 Bootable USB pada Mac untuk PC
9 Quick Ways untuk membuat Image Transparent pada Windows and Mac
