Cara memperbaiki Kesalahan Outlook 0X800408FC di Windows 11/10
Pesan kesalahan biasanya memberi petunjuk tentang akar masalah yang Anda alami. Dalam kasus ini, pesan Outlook Error 0X800408FC memberi tahu Anda bahwa dua faktor penyebabnya – Anda offline, atau nama server salah. Ini mirip dengan masalah email yang macet di Kotak Keluar(emails stuck in the Outbox) .
The server name you entered cannot be found on the network (it might be down temporarily). Please verify that you are online and that the server name is correct.
Jika Anda online, maka Anda hampir dapat memastikan bahwa ini adalah masalah nama server yang salah. Tapi ini tidak selalu terjadi. Setelah pembaruan Windows , pengguna telah menerima kesalahan ini, bahkan ketika nama server mereka benar.
Perbaiki Kesalahan Outlook 0X800408FC
Panduan ini menunjukkan cara memperbaiki kesalahan Outlook 0X800408FC. Ikuti langkah-langkah pemecahan masalah di bawah ini untuk memperbaiki Outlook Anda .
- Konfirmasikan bahwa Anda terhubung ke internet.
- Perbaiki pengaturan akun email Outlook Anda.(Outlook)
- Perbaiki pengaturan server email Anda.
- Izinkan(Allow Outlook) file Outlook melalui firewall Anda.
- PING server email Anda.
- Gunakan Outlook dalam Mode Aman.
Lanjutkan(Continue) membaca saat saya memecah solusi di atas menjadi langkah-langkah terperinci.
1] Konfirmasikan(Confirm) bahwa Anda terhubung ke internet
Sebelum Anda menjadi gila memecahkan masalah Outlook Error 0X800408FC , Anda harus tahu bahwa masalah ini paling sering disebabkan oleh masalah konektivitas. Oleh karena itu, uji koneksi internet Anda untuk memastikan Anda online.
Periksa ikon jaringan di bilah tugas Anda untuk melihat apakah itu terhubung. Jika ragu, arahkan mouse Anda ke sana. Jika dikatakan Tidak terhubung, itu adalah akar dari kesalahan Outlook 0X800408FC. Atau, luncurkan browser web Anda dan kunjungi situs acak, seperti thewindowsclub.com. Jika tidak terbuka, perbaiki internet Anda .
2] Perbaiki(Correct) pengaturan akun email Outlook Anda
Faktor lain yang dapat menyebabkan kesalahan Outlook 0X800408FC adalah pengaturan akun email Outlook yang salah dikonfigurasi , seperti nama server yang salah. Untuk memperbaiki masalah ini, Anda harus kembali ke papan gambar dan mengkonfigurasi ulang Outlook .
3] Perbaiki(Correct) pengaturan server email Anda
Luncurkan Outlook dan klik menu File . Pilih Pengaturan Akun(Account Settings) dari panel sebelah kanan. Dari opsi tarik-turun, klik Pengaturan Server(Server Settings) .
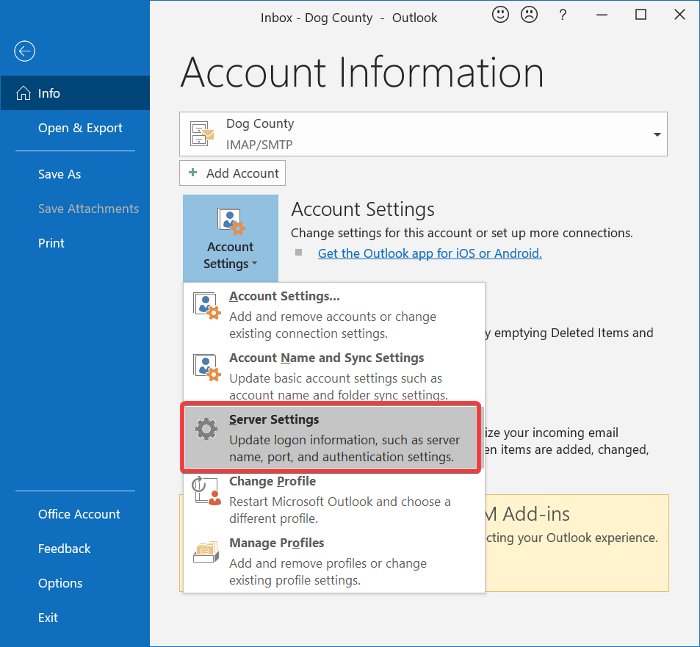
Konfirmasikan bahwa nama pengguna, kata sandi, server, port, dan metode enkripsi sudah benar. Jika ragu, gunakan opsi berikut jika ada:
- Port server masuk (POP3): 995 atau 993
Port server keluar (SMTP): 465 - Tandai kotak centang Server keluar saya (SMTP) memerlukan otentikasi(My outgoing (SMTP) server requires authentication) .
- Setelah ini, klik tombol OK untuk menyimpan perubahan Anda dan memulai ulang Outlook .
4] Izinkan(Allow Outlook) file Outlook melalui firewall Anda
Firewall Windows melindungi sistem Anda dari aktivitas jahat. Oleh karena itu, solusi ini tidak disarankan. Saya menyarankan Anda hanya mencobanya untuk melihat apakah itu penyebab Outlook Error 0X800408FC .
Tekan(Press) tombol Windows dan cari Firewall. Buka Windows Defender Firewall dengan Advanced Security(Windows Defender Firewall with Advanced Security) dari saran.
Pilih Aturan Masuk(Inbound Rules) dan klik menu Tindakan(Action) .
Dari opsi tarik-turun, pilih Aturan Baru(New Rule) .
Pada jendela Jenis Aturan(Rule Type) , pilih opsi Program dan tekan tombol Berikutnya(Next) .
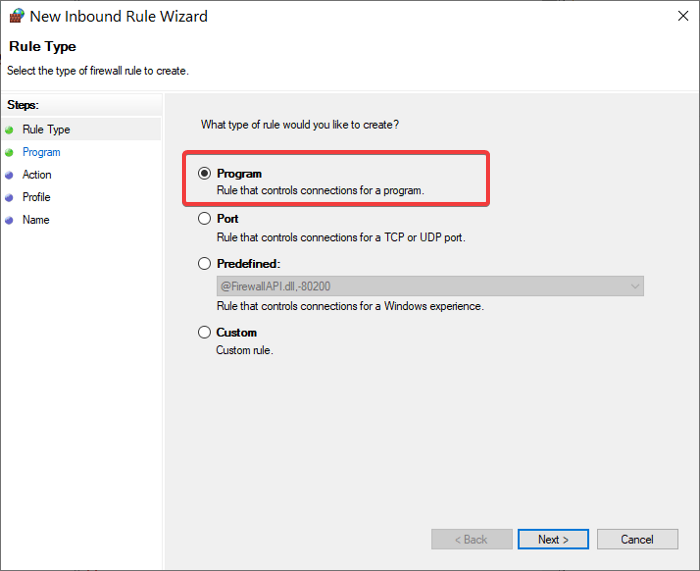
Pilih jalur program ini dan klik tombol Browse . Pergi ke jalur berikut:
C:\Program Files\Microsoft Office\root\Office16
CATATAN:(NOTE:) Jalur mungkin berbeda dalam penginstalan dan versi Outlook Anda, terutama bagian (Outlook)Office16 . Dapatkan direktori yang benar dengan mengklik kanan ikon Outlook dan memilih Open file location .
Di direktori ini, pilih Outlook.exe dan tekan Open. Klik tombol Next untuk melanjutkan.
Pilih Izinkan koneksi(Allow the connection) dan tekan Berikutnya.(Next.)
Tandai(Mark) kotak centang di samping Domain , Private , dan Public . Klik (Click) Berikutnya.(Next.)
Terakhir, beri nama aturan dan deskripsi opsional. Tekan tombol Finish untuk menyelesaikan proses.
5] PING server email Anda
Ping adalah proses jaringan yang menguji komunikasi antara saluran tertentu. Ini juga digunakan untuk mengonfirmasi bahwa tujuan jaringan dapat dijangkau.
Pertama(First) , dapatkan server email yang benar dan buka Command Prompt . Untuk panduan ini, kami akan menganggap bahwa server email Anda adalah mail.yourhost.com .
Di jendela Command Prompt , ketik perintah berikut dengan asumsi server email Anda:
ping mail.yourhost.com
Ingatlah untuk mengubah bagian mail.yourhost.com ke alamat server email Anda yang sebenarnya. Tekan tombol ENTER setelah memasukkan perintah di atas untuk menjalankannya.
Anda harus mendapatkan respons dari server email atau kesalahan dalam prosesnya. Jika tanggapan mengatakan bahwa waktu layanan habis atau tidak dapat menemukan host, maka server email sedang tidak aktif, salah, atau Anda sedang offline.
6] Gunakan Outlook dalam Mode Aman
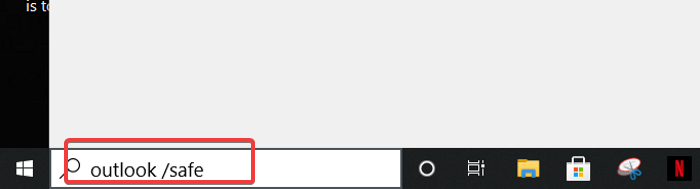
Sekarang setelah kami memecahkan masalah konektivitas dan akun Outlook , langkah selanjutnya adalah mengonfirmasi bahwa aplikasi Outlook itu sendiri tidak bermasalah. Untuk ini, Anda menggunakan Safe Mode .
Metode ini juga memeriksa masalah pada profil Anda. Berikut cara melakukannya.
Tekan(Press) tombol Windows dan klik kotak pencarian di bagian bawah.
Masukkan(Enter) perintah berikut dan tekan ENTER .
outlook.exe /safe
Pilih profil berikutnya. Jika ada masalah, Anda akan segera mendapatkan pemberitahuan yang menunjukkan kerusakan pada profil Anda atau konflik dari add-in atau perangkat lunak lain.
Semoga(Hope) sesuatu di sini membantu Anda memperbaiki kesalahan Anda.
Related posts
Outlook Error 80041004 Menyinkronkan folder hierarchy Anda
Fix Unknown Error 0x80040600 pada Microsoft Outlook
Cara Memperbaiki Outlook Error 0x800CCC0E pada Windows 10
Cara Memperbaiki Error Code 0x80190194 - 0x90019 di Windows
Bagaimana cara memperbaiki Outlook Error Code 0x80040154
Tidak dapat mengunduh lampiran dari Outlook Web App
Cara mengatur Expiration Date and Time untuk email di Outlook
Cara Memperbaiki Kesalahan Outlook Terputus di Windows
Remove Outlook .pst File Data dari OneDrive di Windows 10
Cara Membuat Outlook download Semua email dari server
Cara mengosongkan Junk Email Folder di Outlook
Cara Membuat Contact Group di Outlook untuk mengirim email secara massal
Mengirim atau Menerima dilaporkan error (0x80042109) di Outlook
Cara Membuat & Mengatur ID custom domain email di Outlook
Cara Menambahkan RSS Feeds ke Outlook di Windows 10
Outlook tidak bisa mulai terakhir kali; Apakah Anda ingin memulai dalam mode aman?
Fix Outlook Send/Receive error 0x8004102A
Outlook.com tidak menerima atau mengirim email
Perbaiki Kesalahan "Tidak Dapat Memulai Microsoft Office Outlook"
Stop Outlook dari secara otomatis menambahkan acara Calendar dari email
