Cara Memperbaiki Twitch Error 3000
Platform apa pun yang menangani banyak multimedia dan bandwidth akan mengalami kesalahan, dan Twitch tidak terkecuali(Twitch is no exception) . Banyak streamer telah terkena " Twitch Error 3000 " yang ditakuti , juga dikenal sebagai kode kesalahan 3000. Ini adalah masalah besar karena menghentikan pengguna dari memuat streaming.
Kode kesalahan ini paling sering dilaporkan oleh pengguna Google Chrome . Berita baiknya adalah ada beberapa perbaikan untuk masalah ini. Panduan ini tidak hanya akan membantu Anda memahami apa itu kode kesalahan, tetapi juga cara memperbaikinya.

Apa itu Kode Kesalahan Twitch 3000?(What Is Twitch Error Code 3000?)
Kode kesalahan Twitch(Twitch) 3000 adalah kesalahan decoding multimedia. Ini berarti browser tidak dapat menerjemahkan informasi aliran dengan benar, yang menghasilkan sesuatu seperti layar pemuatan tanpa akhir. Banyak pengguna melaporkan siklus resolusi melalui 360p, 720p, 1080p, dan resolusi lain yang tersedia.
Dalam kebanyakan kasus, Google Chrome adalah pelakunya. Kode kesalahan biasanya dihasilkan dari konflik dengan HTML 5 . Dalam kebanyakan kasus, HTML 5 tidak menghasilkan keluaran yang benar. Hal ini juga dapat disebabkan oleh interaksi dengan Flash player(interactions with Flash player) .
Penyebab potensial terakhir adalah dari cookie yang buruk atau masalah dengan cache Anda. Dari penyebab utama kode kesalahan ini, cache yang salah adalah masalah yang paling mudah untuk diperbaiki.
Cara Memperbaiki Twitch Error 3000(How to Fix Twitch Error 3000)
Ada beberapa metode berbeda yang dapat memperbaiki kode kesalahan kedutan 3000. Jika salah satunya tidak berhasil, coba salah satu dari yang lain.
Bersihkan Cache dan Cookie Anda(Clear Your Cache and Cookies)
Langkah pertama Anda harus mengosongkan cache dan menghapus cookie Anda(erase your cookies) . Ini adalah proses yang sederhana dan dapat menyelesaikan masalah tanpa memerlukan tindakan lebih lanjut. Langkah-langkah yang ditampilkan adalah untuk Google Chrome .
Klik(Click) tiga titik di sudut kanan atas browser Anda, tepat di samping avatar Anda. Pilih Pengaturan(Settings) di menu yang muncul. Gulir(Scroll) ke bawah ke Privasi dan Pengaturan(Privacy and Settings) lalu pilih Hapus data penelusuran. (Clear browsing data. )

Klik kotak centang untuk Cookie dan data lainnya(Cookies and other data) dan untuk Gambar dan file dalam cache,(Cached images and files,) lalu pilih Hapus data. (Clear data. )Ini akan menghilangkan semua cookie, yang berarti Anda harus masuk kembali ke akun mana pun – tetapi ini diharapkan akan memperbaiki kode kesalahan.
Nonaktifkan Akselerasi Perangkat Keras(Disable Hardware Acceleration)
Google Chrome menggunakan akselerasi perangkat keras, yang memungkinkan browser memanfaatkan GPU Anda(your GPU) untuk mempercepat tugas tertentu dan meningkatkan kinerja. Namun, ketidakcocokan driver terkadang menyebabkan lebih banyak masalah daripada nilai fiturnya.
Menonaktifkan akselerasi perangkat keras(Disabling hardware acceleration) terkadang dapat mengatasi kesalahan Twitch 3000. Untuk melakukannya, klik tiga titik di sudut kanan atas layar Anda dan pilih Pengaturan. (Settings.)Di sisi kiri layar, klik Lanjutan(Advanced ) > Sistem( System ) , lalu nonaktifkan sakelar di samping Gunakan akselerasi perangkat keras bila tersedia.(Use hardware acceleration when available.)

Anda mungkin perlu memulai ulang browser Anda sebelum perubahan diterapkan sepenuhnya. Namun, setelah Anda me-restart browser Anda, navigasikan kembali ke Twitch dan periksa apakah Anda masih menerima kode kesalahan yang sama.
Izinkan Cookie Pihak Ketiga(Allow Third Party Cookies)
Satu perbaikan yang dilaporkan untuk kode kesalahan Twitch 3000 adalah mengizinkan cookie pihak ketiga. Namun, berhati-hatilah dengan langkah ini. Cookie menyimpan informasi yang terkait dengan pengalaman penjelajahan Anda dengan tujuan menyederhanakan berbagai hal–misalnya, informasi login Anda. Cookie juga dapat menyimpan lebih banyak informasi daripada yang Anda inginkan, terutama cookie pihak ketiga. Waspadai hal ini sebelum Anda mengizinkannya.

Untuk mengizinkan cookie pihak ketiga, sekali lagi klik tiga titik di sudut kanan atas layar dan pilih Pengaturan. (Settings.)Di sisi kiri layar Anda, pilih Privasi dan keamanan(Privacy and security) , lalu pilih Cookie dan data situs lainnya(Cookies and other site data) . Klik kotak di samping Izinkan semua cookie(Allow all cookies) atau Blokir cookie pihak ketiga dalam penyamaran.(Block third-party cookies in incognito.)
Setelah Anda mengaktifkan cookie pihak ketiga, coba Twitch sekali lagi. Jika masalah berlanjut, ada lebih banyak langkah yang dapat Anda coba.
Perbarui Chrome(Update Chrome)
Kebanyakan orang mengizinkan Chrome untuk memperbarui secara otomatis. Faktanya, ada sejumlah besar pengguna yang belum pernah memperbarui Chrome secara manual sebelumnya. Ini baik-baik saja – ini menyelesaikan banyak masalah yang dapat muncul dari browser yang kedaluwarsa.
Namun, jika tidak ada langkah sebelumnya yang menyelesaikan masalah, pastikan Chrome sudah diperbarui. Buka Chrome dan lihat tiga titik di sisi kanan atas. Jika pembaruan tertunda, Anda akan melihat ikon di samping titik-titik itu. Ikon hijau berarti pembaruan terbaru–dalam dua hari terakhir. Ikon oranye berarti pembaruan dirilis dalam empat hari terakhir, sedangkan ikon merah berarti sudah lebih dari seminggu.

Klik titik-titik lalu pilih Perbarui Google Chrome. (Update Google Chrome.)Browser Anda akan dimulai ulang setelah pembaruan selesai.
Anda juga dapat mengklik tiga titik dan kemudian memilih Tentang Chrome(About Chrome) untuk memeriksa pembaruan secara paksa.
Ubah Peramban atau Coba Desktop Twitch(Change Browsers or Try Desktop Twitch)
Jika tidak ada langkah di atas yang berhasil mengatasi kode kesalahan Twitch 3000, ada solusi sederhana yang masih tersedia: ubah ke browser lain. Kebanyakan orang memiliki loyalitas ke satu browser di atas yang lain, yang dapat membuat peralihan tidak diinginkan.
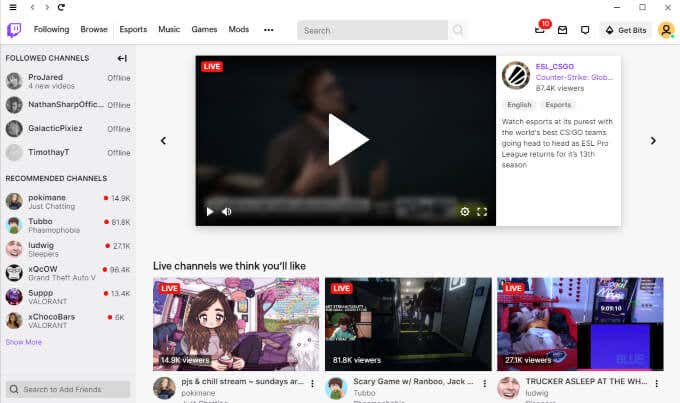
Namun, jika tidak ada yang menyelesaikan masalah, coba luncurkan Twitch(launching Twitch) di Safari atau Firefox . Jika Anda lebih suka tetap menggunakan browser dan dapat mengunduh Twitch , coba versi desktop. Ini beroperasi hampir persis seperti browser web. Anda dapat menemukannya di Twitch.com .
Hal terakhir yang Anda inginkan adalah melewatkan streaming oleh streamer favorit Anda karena Twitch tidak dapat dimuat. Jika Anda mengalami masalah ini, cobalah salah satu dari lima langkah di atas untuk menyelesaikannya. Dengan sedikit keberuntungan, Anda dapat memperbaiki masalah tanpa banyak kesulitan.
Related posts
Cara Fix Twitch Error 2000 di Google Chrome
Cara Fix Disney Plus Error Code 83
Cara Fix Hulu Error Code RUNUNK13
Cara Fix Disney+ Error Code 73
Cara Fix Netflix Error Code F7701-1003
Cara Memperbaiki Kesalahan Steam "Transaksi Tertunda"
"Nama duplikat ada di jaringan" Kesalahan Windows
Perbaiki “Tidak Dapat Menghapus Folder. Anda Perlu Izin Untuk Melakukan Tindakan Ini”
Cara Memperbaiki Kesalahan Netflix 113 di Apple TV
3 Cara Mengambil Photo or Video pada Chromebook
Perbaiki Kesalahan "Tidak Ada Perangkat Mixer Aktif yang Tersedia" di Windows
Cara Fix Netflix Error Code NW-2-5
Cara Membuat Status Perselisihan Khusus Dengan YouTube, Twitch, dan Lainnya
Cara Memperbaiki reCAPTCHA Tidak Berfungsi
Cara Memperbaiki Pengindeks Pencarian Microsoft Windows Berhenti Bekerja dan Ditutup
Cara Memperbaiki Kode Kesalahan Netflix UI3012
Cara Memperbaiki Perangkat USB Tidak Diakui di Windows
Apa Itu Kesalahan 404 Tidak Ditemukan (dan Cara Memperbaikinya)
Perbaiki Windows Tidak Dapat Mengonfigurasi Koneksi Nirkabel Ini
Cara Memperbaiki Video Terbalik
