Di mana pengaturan Cache Dokumen Office dan cara menghapus cache
Cache Dokumen Office(Office Document Cache) adalah fitur yang digunakan di Pusat Unggah Microsoft Office . Ini memungkinkan Anda melihat status file yang Anda unggah ke server SharePoint . Saat menggunakan Office Document Cache , Anda dapat mengontrol file, melacak kemajuan unggahannya, dan mengidentifikasi dengan cepat jika ada file yang memerlukan intervensi Anda.
Tembolok Dokumen Kantor
Anda dapat mengelola pengaturan Tembolok Dokumen Office(Office Document Cache) dengan menyesuaikan pengaturan di Pusat Unggahan Microsoft Office(Microsoft Office Upload Center) . Saat Anda mengunggah file ke server web, pertama-tama Microsoft menyimpan file itu secara lokal ke Cache Dokumen Office(Office Document Cache) sebelum mulai mengunggah. Untuk ini,
Mari kita lanjutkan lebih jauh dan lihat bagaimana melakukannya.
1] Buka Microsoft Upload Center(Open Microsoft Upload Center) untuk memeriksa status semua file yang di-cache
Terkadang, jika file atau dokumen macet di tengah jalan, ini menunjukkan status tertunda atau gagal. Ini dapat menyebabkan masalah dengan check-in dan check-out dokumen. Anda dapat dengan mudah memeriksa file/dokumen mana yang menyebabkan masalah dengan membuka jendela utama Upload Center.
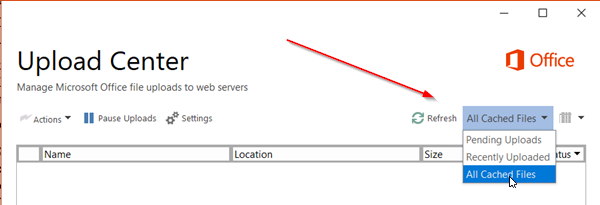
Saat jendela terbuka, tekan panah tarik-turun yang berdekatan dengan tombol ' Segarkan(Refresh) ' dan pilih opsi ' Semua file yang di-cache '. (All cached files)Anda akan mendapatkan informasi yang terkait dengan file
- Lokasi
- Nama
- Ukuran
- Sinkronisasi Terakhir
- Status
2] Ubah Pengaturan Cache
Jika Anda ingin mengonfigurasi opsi lain untuk Pengaturan Cache , buka ' (Cache Settings)Pengaturan(Settings) ' Microsoft Upload Center .

Di sini, Anda dapat mengatur batas jumlah hari maksimum untuk menyimpan file di cache Dokumen Office(Office Document) dengan memilih nilai yang diinginkan untuk opsi ' Hari untuk menyimpan file di Cache Dokumen Office(Days to keep files in the Office Document Cache) '.
File yang melebihi batas jumlah hari maksimum akan dihapus dari cache. Namun, seharusnya tidak ada perubahan yang menunggu unggahan.
3] Hapus Cache Dokumen Office
Jika Anda ingin ' Menghapus file dari Cache Dokumen Office saat ditutup'(Delete files from the Office Document Cache when they are closed’) , centang kotak yang ditandai dengan opsi ini. Opsi ini berguna bagi pengguna yang lebih suka bekerja langsung dengan server.
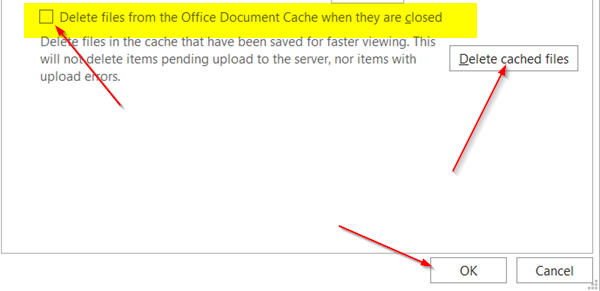
Terakhir, Anda juga dapat menghapus Cache Dokumen Office(Office Document Cache) kapan saja dengan mengklik tombol ' Hapus file yang(Delete cached files) di-cache '.
Harap(Please) dicatat bahwa mengosongkan Cache Dokumen Office(Office Document Cache) dengan mengklik ' Hapus file yang(Delete cached files) di-cache ' atau mengaktifkan ' Hapus(Delete) file dari Cache Dokumen Office(Office Document Cache) saat ditutup' akan menghapus konten dokumen dari cache, tetapi daftar file yang telah dibuka akan dihapus disimpan dalam cache dan disimpan di komputer Anda.
Related posts
Cara Automatically Backup sebuah Word Document untuk onedrive
Cara Memasukkan PDF ke dalam Word Document sebuah
Cara memasukkan tanda tangan dalam Microsoft Word Document
Tambahkan Halaman Sampul ke Dokumen Word
Cara Menghapus Cache Outlook
Cara menghitung Variance di Excel
Cara Menambahkan atau Hapus Comments di Word
Cara Menambahkan Dropbox sebagai Cloud Service ke Microsoft Office
Cara Group Worksheets di Excel
3 Ways ke Combine Multiple PowerPoint Presentation Files
13 OneNote Tips & Tricks untuk Pengorganisasian Catatan Anda Lebih Baik
9 Cara Membuka Dokumen Word Tanpa Word
Sembunyikan Data Rahasia dalam Dokumen Word 2007/2010
Cara Mengubah Background di Microsoft Teams
Cara Bersihkan Cache di Windows 10
Cara Create and Use AutoText di Microsoft Word
Cara Membuat Distribution List di Outlook
Apa itu Void Document Oncontextmenu=null? Aktifkan Right Click
Ultimate Guide untuk Memperbaiki Rusak atau Corrupt Word File
Cara Membuat Drop Down List di Excel
