Bagaimana menambahkan Teks ke Gambar di PowerPoint
Dimungkinkan untuk menggunakan PowerPoint untuk beberapa hal yang tidak harus digunakan dalam presentasi. Misalnya, jika Anda ingin menambahkan keterangan pada foto lucu yang terbengkalai di hard drive Anda, maka tidak perlu menjalankan editor gambar.
Dalam lebih dari satu cara, PowerPoint lebih dari mampu menyelesaikan pekerjaan, oleh karena itu, kami sangat merekomendasikannya.
Bagaimana menambahkan Teks(Captions) ke Gambar(Pictures) di PowerPoint
Sekarang, artikel ini akan menjelaskan secara rinci cara menambahkan teks ke gambar di PowerPoint . Pada saat Anda selesai membaca, Anda harus menjadi ahli dalam menambahkan teks dengan mudah dan dalam waktu singkat.
- Masukkan gambar Anda ke dalam program
- Masukkan Kotak Teks pada gambar
- Tambahkan teks ke Kotak Teks
Mari kita bicarakan ini lebih detail.
1[ Masukkan(Insert) gambar Anda ke dalam program

OK, jadi hal pertama yang harus Anda lakukan di sini, adalah memasukkan gambar ke dalam slide PowerPoint . Kita dapat melakukannya dengan menyeret foto ke area tersebut atau mengklik Insert > Pictures , lalu pilih dari opsi berikut:
- Perangkat lokal Anda
- Stok gambar
- Gambar daring
Dari sana, pilih gambar atau gambar yang ingin Anda tambahkan, lalu tekan tombol OK agar mereka muncul di slide.
2] Masukkan Kotak Teks pada gambar
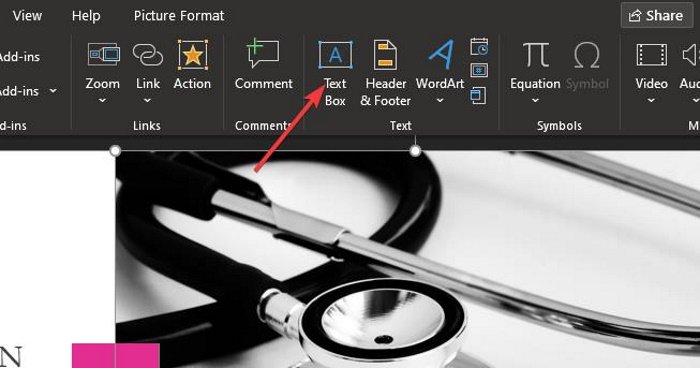
Langkah selanjutnya adalah menambahkan kotak teks ke area di mana Anda ingin menambahkan keterangan. Ini cukup sederhana untuk dilakukan, jadi mari kita bicarakan sekarang.
Sebelum menambahkan keterangan Anda, silakan klik pada gambar yang diinginkan, lalu pilih tab Sisipkan sekali lagi. (Insert)Dari sana, klik pada Kotak Teks(Text Box) .
Baca(Read) : Cara menambahkan tanda air ke slide PowerPoint(How to add a watermark to PowerPoint slides) .
3] Tambahkan teks ke Kotak Teks
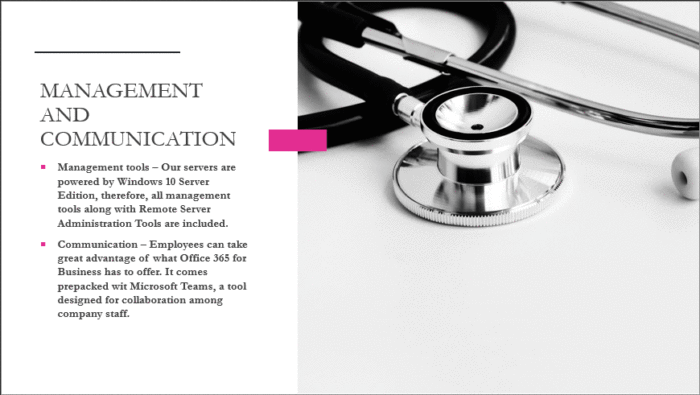
Setelah memilih opsi Text Box , sekarang saatnya membuat kotak pada gambar. Biasanya, caption ditempatkan di bagian bawah berada di atas gambar, jadi gambarlah kotak di atas, di bawah, atau di mana saja yang masuk akal untuk presentasi Anda.
Setelah kotak selesai, cukup tulis keterangan di dalam kotak. Setelah selesai, ubah ukuran kotak jika diperlukan, dan hanya itu untuk membuat teks pada gambar di PowerPoint .
Itu dia!
Related posts
Cara mengaburkan gambar di PowerPoint
Excel, Word or PowerPoint tidak dapat mulai terakhir kali
Cara menautkan satu PowerPoint presentation ke yang lain
PowerPoint tidak merespons, membeku, menggantung atau berhenti bekerja
Cara menghubungkan elemen, Content or Objects ke A PowerPoint slide
Cara Mengubah Slide size and orientation di PowerPoint
Cara Memperbaiki PowerPoint file Korup
Cara Membuat Mind Map di Microsoft PowerPoint
Cara Membuat Org chart di PowerPoint
Cara Indentasi dan Align Bullet Points di PowerPoint
Bagaimana cara menambahkan infografis di PowerPoint?
Convert Word, PowerPoint, Excel Documents ke PDF menggunakan Google Docs
Cara Format dan perubahan Slide layout di PowerPoint sekaligus
Cara Membuat Venn Diagram di PowerPoint
Cara Mengubah Background di PowerPoint
Cara mengompres semua gambar dalam PowerPoint presentation
Cara Membuat Photo Album di PowerPoint
Cara mengubah gambar tanpa kehilangan size and position di PowerPoint
Cara Menambahkan Audio ke PowerPoint
Tambah jumlah file terbaru di Word, Excel, PowerPoint
