Windows berhasil memuat driver perangkat (Kode 41)
Jika Anda menemukan pesan kesalahan Windows berhasil memuat driver perangkat untuk perangkat keras ini tetapi tidak dapat menemukan perangkat keras(Windows successfully loaded the device driver for this hardware but cannot find the hardware device) dengan Kode Kesalahan 41(Error Code 41) , maka posting ini dimaksudkan untuk membantu Anda dengan solusi yang dapat Anda coba untuk membantu Anda berhasil menyelesaikan masalah ini.
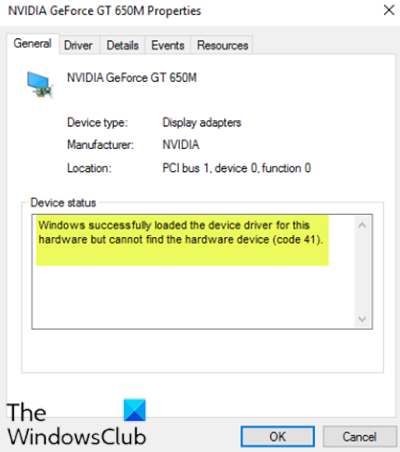
Meskipun masalah ini dapat muncul di berbagai lingkungan, yang paling umum ditemukan adalah ketika Anda mencoba menggunakan drive CD/DVD , dan Anda mendapatkan pesan, menjadikan drive Anda tidak berguna. Anda juga mungkin mengalami seluruh partisi hilang dari folder PC ini.
(This PC folder.)
Windows berhasil memuat driver perangkat untuk perangkat keras ini tetapi tidak dapat menemukan perangkat keras ( Kode 41(Code 41) )
Jika Anda menghadapi ini, Anda dapat mencoba solusi yang kami rekomendasikan di bawah ini tanpa urutan tertentu dan lihat apakah itu membantu menyelesaikan masalah.
- Edit entri registri
- Copot pemasangan dan pasang kembali perangkat
- Perbarui driver perangkat secara manual
Mari kita lihat deskripsi proses yang terlibat mengenai masing-masing solusi yang terdaftar.
1] Edit entri registri
Karena ini adalah operasi registri, Anda disarankan untuk mencadangkan registri(back up the registry) atau membuat titik pemulihan sistem sebagai tindakan pencegahan yang diperlukan. Setelah selesai, Anda dapat melanjutkan sebagai berikut:
- Tekan Windows key + R untuk menjalankan dialog Run.
- Di kotak dialog Run, ketik
regeditdan tekan Enter untuk membuka Registry Editor(open Registry Editor) . - Arahkan atau lompat ke jalur kunci registri di bawah ini:
HKEY_LOCAL_MACHINE\System\CurrentControlSet\Control\Class\{4d36e965-e325-11ce-bfc1-08002be10318}
- Di lokasi, di panel kanan, klik kanan dan hapus entri UpperFilters dan LowerFilters .
- Hidupkan Kembali komputer Anda.
Jika entri tidak ada di lokasi itu, Anda dapat melompat ke solusi berikutnya.
2] Copot(Uninstall) pemasangan dan pasang kembali perangkat
Lakukan hal berikut:
- Tekan Windows key + X untuk membuka Menu Pengguna Daya(Power User Menu) .
- Ketuk tombol M pada keyboard untuk membuka Pengelola Perangkat(open Device Manager) .
- Setelah Device Manager terbuka, identifikasi perangkat yang bermasalah (biasanya memiliki tanda seru berwarna kuning) dan klik kanan padanya.
- Klik Uninstall device dari menu konteks.
- Klik OK pada prompt pesan konfirmasi.
- Ketika penghapusan instalasi selesai, pindahkan kursor Anda ke bilah menu dan klik Action .
- Kemudian, klik Pindai perubahan perangkat keras(Scan for hardware changes) dan tunggu prosesnya selesai.
Windows 10 akan secara otomatis mendeteksi perangkat keras dan menginstalnya di komputer Anda.
- Nyalakan ulang(Reboot) komputer Anda agar perubahan diterapkan.
Kesalahan sekarang harus diselesaikan.
3 ](] Manually) Perbarui driver perangkat secara manual
Solusi ini mengharuskan Anda untuk mengupdate driver secara manual melalui Device Manager(update your drivers manually via the Device Manager) , atau Anda bisa mendapatkan update driver di bagian Optional Updates(get the driver updates on the Optional Updates) di bawah Windows Update . Anda dapat mengunduh versi terbaru driver perangkat yang bermasalah(download the latest version of the problematic device driver) dari situs web produsen.
Semoga ini membantu!
Related posts
Request tidak dapat dilakukan karena I/O device (0x8078012D)
Windows Error Code & Message Lookup Tools
Fix Device Driver Error Code 41
Windows tidak dapat memverifikasi tanda tangan digital (Code 52)
Fix Crypt32.dll tidak ditemukan atau hilang kesalahan di Windows 11/10
Cara Memperbaiki Photos Aplikasi error 0x80070020 pada Windows 10
Ada yang salah, OOBESETTINGS selama Windows mengatur
Fix Mirrored Volume Hilang Setelah menginstal ulang Windows 11/10
Fix ShellExecuteEx Gagal Gagal di Windows 10
Tidak dapat menemukan script file HPAudioswitchLC.vbs saat startup di Windows 10
Install Realtek HD Audio Driver Failure, Error OxC0000374 pada Windows 10
Fix iTunes Error Code 5105, permintaan Anda tidak dapat diproses
Hid.dll tidak ditemukan atau kehilangan kesalahan di Windows 10
Error 0x80070013 untuk System Restore, Backup or Windows Update Fix
Cara Memperbaiki Start PXE Di atas IPv4 di Windows 11/10
Sorry, kami tidak dapat membuka kesalahan Offline file di Windows 10
Fix Windows 10 Upgrade Install error 0x80070570 - 0x2000C
Margin Anda cukup kecil - kesalahan pencetakan di Windows 10
PC ini tidak dapat ditingkatkan ke Windows 10 karena spasi Parity Storage
Cara untuk memperbaiki Disk Signature Collision problem di Windows 10
