Cara Mengontrol iPhone menggunakan PC Windows
Di zaman sekarang ini, teknologi sudah sangat maju sehingga ada sesuatu yang digital di setiap bagian kehidupan kita. Orang dapat menggunakan ponsel mereka untuk mengontrol pencahayaan, lemari es, dan bahkan sistem keamanan rumah. Apple adalah perusahaan yang memimpin tuduhan ini. Jika seseorang dapat menciptakan lingkungan Apple di rumah mereka, mereka tidak perlu khawatir tentang apa pun. Mereka dapat menghubungkan semua perangkat mereka dan menikmati tingkat kenyamanan tertinggi.
Tetapi hal-hal sedikit berbeda untuk orang yang memiliki iPhone tetapi tidak memiliki laptop Mac untuk memasangkannya. Sering kali ketika orang menggunakan laptop Windows mereka , tidak mudah untuk melacak aktivitas di ponsel mereka. Relatif mudah menggunakan laptop Windows untuk mengontrol ponsel Android . Ini karena ada galeri besar aplikasi untuk Android yang memungkinkan hal ini terjadi. Namun, jauh lebih sulit untuk mengontrol iPhone Anda dari PC Windows .
Cara Mengontrol iPhone menggunakan PC Windows(How to Control iPhone using Windows PC)
Apple memasang tingkat keamanan yang tinggi di ponsel mereka. Ini karena mereka ingin memastikan bahwa penggunanya merasa aman menggunakan iPhone. Mereka ingin memastikan bahwa tidak ada pelanggaran privasi di perangkat Apple . Karena tingkat keamanan yang tinggi ini, sulit untuk mengontrol iPhone dari PC Windows(Windows PCs) .
iPhone sudah mendukung Mac(Macs) untuk mengontrolnya dari jarak jauh. Tetapi jika Anda ingin mengontrol iPhone Anda dari PC Windows(Windows PCs) , itu akan membutuhkan jailbreak pada iPhone. Jika tidak ada jailbreak pada iPhone, aplikasi yang memungkinkan PC Windows(Windows PCs) untuk mengontrol iPhone tidak akan berfungsi, dan pengguna tidak akan dapat melakukan apa yang mereka inginkan.
Bagaimana Mengatasi Masalah Ini?(How To Solve This Problem?)
Langkah pertama adalah memastikan bahwa Anda melakukan jailbreak pada ponsel Anda. Hanya setelah ponsel melakukan jailbreak , Anda dapat melanjutkan. Setelah Anda melakukan ini, cukup mudah untuk memecahkan masalah ini. Untungnya bagi pengguna iPhone dengan PC Windows(Windows PCs) , ada banyak aplikasi yang bisa mengatasi masalah ini. Yang perlu mereka lakukan hanyalah mengunduh aplikasi ini di PC Windows(Windows PC) mereka dan mengikuti langkah-langkah yang sesuai. Setelah ini, Anda akan dengan mudah dapat mengontrol iPhone Anda dari PC Windows(Windows PC) . Aplikasi terbaik untuk mengontrol iPhone adalah Airserver Universal dan Veency . Ada juga aplikasi yang bagus jika seseorang hanya ingin mencerminkan layar iPhone di PC Windows(Windows PC) mereka . Aplikasi ini adalahApowerMirror .
Langkah-langkah Untuk Menginstal Dan Menggunakan Aplikasi(Steps To Install And Use The Applications)
Airserver dengan mudah adalah salah satu aplikasi terbaik untuk mengontrol iPhone Anda dari PC Windows(Windows PC) . Aplikasi ini memiliki antarmuka yang sangat mudah dan bekerja sangat baik untuk melakukan pekerjaan bagi pengguna iPhone dengan PC Windows(Windows PCs) . Berikut ini adalah langkah-langkah untuk mendownload dan menginstal Airserver di PC Windows(Windows PC) :
1. Langkah pertama adalah mengunjungi situs web AirServer dan mengunduh aplikasi itu sendiri. Di situs web, klik " UNDUH(DOWNLOAD) 64-BIT". Anda juga dapat memilih “ DOWNLOAD 32-BIT” tergantung pada komputer Anda.

2. Setelah mengunduh wizard pengaturan, buka wizard untuk melanjutkan penginstalan. Klik Berikutnya(Click Next) sampai Anda mencapai Tab Syarat Dan Ketentuan(Conditions Tab) .

3. Baca Syarat dan Ketentuan(Conditions) dengan seksama lalu terima syarat dan ketentuannya.
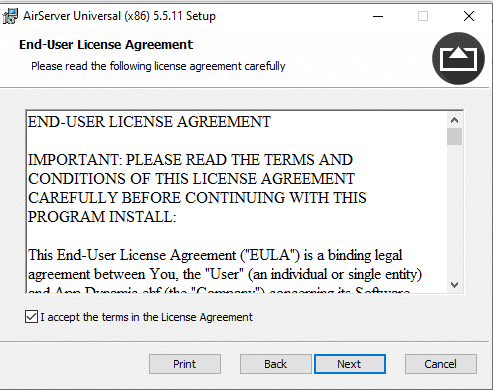
4. Setelah ini, wizard pengaturan akan meminta Kode Aktivasi(Activation Code) . Pengguna harus membeli kode aktivasi untuk mendapatkan versi lengkap. Tapi pertama-tama, pengguna harus mencoba aplikasi ini untuk menilai apakah cocok untuk mereka. Jadi, centang opsi "Saya ingin mencoba AirServer Universal".

5. Pilih di mana Anda ingin wizard menginstal aplikasi dan tekan berikutnya.

6. Centang opsi “No” saat wizard menanyakan apakah aplikasi akan terbuka secara otomatis saat PC dijalankan.

7. Setelah ini, wizard akan meminta pengguna untuk mengonfirmasi apakah mereka ingin menginstal aplikasi. Tekan "Instal" untuk menyelesaikan proses. Pengguna juga secara bersamaan perlu menginstal aplikasi AirServer di iPhone mereka dari App store.

Baca Juga: (Also Read:) Perbaiki iPhone Tidak Dapat Mengirim Pesan SMS(Fix iPhone Cannot Send SMS messages)
Berikut ini adalah langkah-langkah menggunakan aplikasi AirServer untuk mengontrol iPhone Anda dari PC Windows:(The following are the steps to use the AirServer app to control your iPhone from Windows PC:)
1. Di aplikasi iPhone, ada opsi untuk memindai kode QR dari aplikasi AirServer di PC. Ketuk tombol ini.
2. Sekarang, Anda harus mendapatkan kode QR dari aplikasi Windows AirServer . Saat pertama kali membuka aplikasi, Anda akan diminta untuk membeli kode aktivasi. Cukup Tekan(Simply Press) , Coba(Try) dan lanjutkan.
3. Setelah ini, Anda akan melihat ikon AirServer di taskbar Anda di kanan bawah. Tekan pada ikon dan menu tarik-turun akan terbuka. Pilih “Kode QR Untuk AirServer Connect ” untuk menampilkan kode QR untuk dipindai oleh aplikasi iPhone.
4. Setelah Anda memindai kode QR dari iPhone Anda, itu akan memasangkan PC Windows dan iPhone. Cukup(Simply) geser ke atas pada iPhone Anda dan ketuk "Pencerminan Layar." Layar iPhone sekarang akan terlihat di PC Windows Anda , dan Anda akan siap untuk mengontrol telepon dari PC Anda.
Aplikasi terbaik lainnya untuk mengontrol iPhone Anda dari PC Windows adalah Veency. Berikut ini adalah langkah-langkah untuk menginstal dan mengunduh Veency. (The other best application to control your iPhone from Windows PC is Veency. The following are the steps to install and download Veency. )
1. Veency adalah aplikasi dari Cydia . Ini hanya berfungsi pada iPhone yang sudah di-jailbreak. Hal pertama yang perlu dilakukan pengguna adalah meluncurkan Cydia di iPhone mereka dan memperbarui semua repositori yang diperlukan.
2. Setelah ini, pengguna dapat mencari Veency di iPhone mereka dan menginstalnya.
3. Setelah Veency terinstal, klik “Restart Springboard.” Setelah ini, Cydia akan mulai bekerja, dan Veency akan tersedia di pengaturan.
4. Setelah ini, temukan opsi Veency di pengaturan telepon. Ketuk "Tampilkan Kursor" untuk mengaktifkan Veency di ponsel Anda. Sekarang, iPhone siap digunakan pengguna untuk mengontrolnya dari PC Windows .
5. Demikian pula, unduh penampil VNC di Windows Anda dari tautan. Unduh Penampil VNC(VNC Viewer)

6. Setelah pengguna menginstal VNC Viewer , mereka perlu memastikan bahwa PC Windows dan iPhone berada di jaringan Wifi yang sama . Catat Alamat IP Wifi dari iPhone Anda.
7. Cukup(Simply) masukkan Alamat IP(IP Address) iPhone ke penampil VNC di laptop, dan ini akan memungkinkan pengguna untuk mengontrol iPhone mereka dari PC Windows dari jarak jauh.(Windows)

Ada juga aplikasi ketiga, Apowermirror , yang memungkinkan pengguna untuk mencerminkan layar iPhone mereka ke PC Windows . Tapi itu tidak memungkinkan pengguna untuk mengontrol perangkat. Namun, ini adalah aplikasi pencerminan layar yang bagus. Keuntungan terbaik adalah tidak ada jeda saat mencerminkan layar iPhone.
Direkomendasikan: Cara Mematikan opsi Temukan iPhone Saya(How to Turn Off the Find My iPhone option)(Recommended: How to Turn Off the Find My iPhone option)
Veency dan AirServer adalah aplikasi yang sempurna untuk memastikan bahwa Anda dapat mengontrol iPhone dari PC Windows(Windows PC) . Satu-satunya hal yang perlu dilakukan pengguna iPhone adalah mendapatkan jailbreak di ponsel mereka. Meskipun biasanya akan ada beberapa kelambatan, hal itu tentu akan meningkatkan kenyamanan bagi pengguna digital. Mereka akan dapat fokus pada pekerjaan di laptop mereka sekaligus melacak pembaruan dari ponsel mereka. Ini adalah cara yang bagus untuk meningkatkan produktivitas bagi pengguna iPhone yang memiliki PC Windows(Windows PC) .
Related posts
Apa .AAE File Extension? Bagaimana membuka .AAE Files?
10 Best Android Emulators untuk Windows and Mac
Mac Fusion Drive Vs SSD Vs Hard Drive
Cara Menghapus Profil Netflix
Cara Menggunakan Apple iCloud pada Windows 10
Apple iCloud.exe tidak membuka, menyinkronkan atau bekerja di Windows 11/10
19 Best Apps untuk kartun sendiri untuk Android & iOS Users
Fix A Device Attached untuk System yang Tidak Berfungsi
8 Aplikasi Pencerminan TV Api Terbaik 2022
Tips & Trik Untuk Pesan Apple Yang Mungkin Belum Anda Ketahui
6 Tips Apple Pencil Untuk Memaksimalkannya
Cara Tambah A Business Untuk Google Maps And Apple Maps
Cara Mengatur dan Menggunakan Apple Magic Keyboard di Windows
Ubah Your MAC Address pada Windows, Linux or Mac
6 Tips untuk Mengoptimalkan Apple Music
Cara Menggunakan Apple AirPods di PC Windows
Bagaimana Cara Menjalankan Aplikasi iOS Di PC Anda?
Cara menggunakan torrent pada perangkat Apple Mobile
Apple iCloud tidak berfungsi karena Windows Defender blockage
Cara Menonton Apple TV di Roku
