Perbaiki kesalahan decoding sumber daya Twitch 3000 Media
Salah satu kesalahan paling umum di Twitch adalah kesalahan 3000 . Bagi banyak pengguna, kesalahan ini cukup mengganggu karena terkadang muncul layar hitam dan masalah dengan media decoding. Akibatnya, Anda tidak akan memiliki kemampuan untuk memutar video di platform.
Twitch 3000 Kesalahan decoding sumber daya media
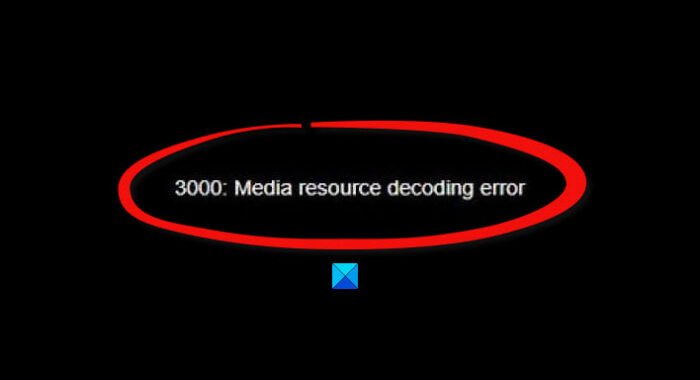
Tidak ada yang ingin membuka Twitch dan tidak dapat menonton pita favorit mereka; oleh karena itu, bagaimana kita memperbaiki masalah sekali dan untuk selamanya? Baiklah(Well) , kami memiliki beberapa ide yang pasti akan memperbaiki keadaan kembali.
Sebelum kita melanjutkan, kita harus menunjukkan bahwa Error 3000 atau ' 3000 Media resource decoding error ' sebagian besar muncul di browser berbasis Google Chrome atau Chromium. (Google Chrome)Ini terkait dengan teknologi decoding yang digunakan untuk HTML5 dan mungkin modul lainnya.
- Bersihkan cache dan cookie di Google Chrome
- Aktifkan cookie pihak ketiga
- Nonaktifkan akselerasi perangkat keras
Mari kita bahas ini dari sudut pandang yang lebih rinci.
1] Bersihkan(Clear) cache dan cookie di Google Chrome

Hal pertama yang kami sarankan untuk Anda lakukan di sini adalah menghapus cache dan cookie di Google Chrome . Ini adalah tugas yang sederhana, dan kami yakin pengguna tingkat lanjut telah mengetahui cara menyelesaikannya. Namun, Anda seorang amatir, maka teruslah membaca.
Oke, jadi untuk menghapus cookie dan cache, silakan ketik chrome://settings di bilah URL lalu tekan tombol Enter . Segera, menu Pengaturan(Settings ) akan muncul.
Setelah Anda memasuki area Pengaturan(Settings) , gulir ke bawah hingga Anda menemukan Privasi dan Keamanan(Privacy and Security) di sisi kiri jendela. Dari sana, klik Hapus data penjelajahan(Clear browsing data) . Menu baru akan muncul di jendela yang sama.
Silahkan pilih All Time , lalu Clear Browsing Data . Mulai ulang browser web dan coba tonton video di Twitch lagi.
2] Aktifkan cookie pihak ketiga
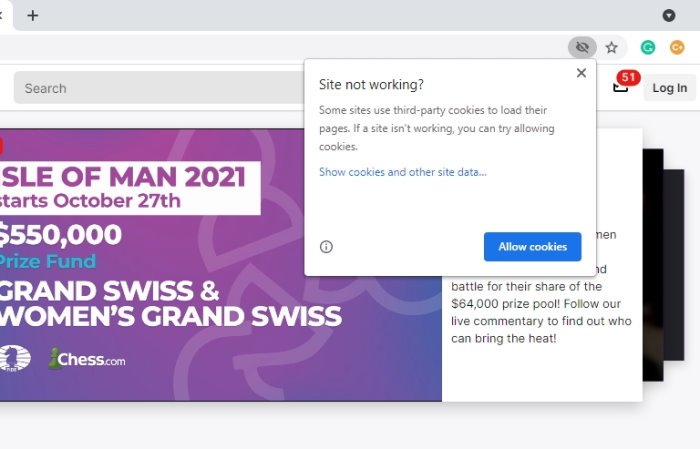
Pilihan lain yang bisa diambil di sini adalah mengaktifkan cookie pihak ketiga. Untuk menyelesaikan ini di Google Chrome , kunjungi situs web Twitch lalu klik ikon cookie yang terletak di bilah alamat. Dari sana, pastikan untuk memilih “ Situs tidak berfungsi? (Site not working?)” lalu klik Izinkan Cookie(Allow Cookies) , dan itu harus dilakukan.
3] Nonaktifkan akselerasi perangkat keras
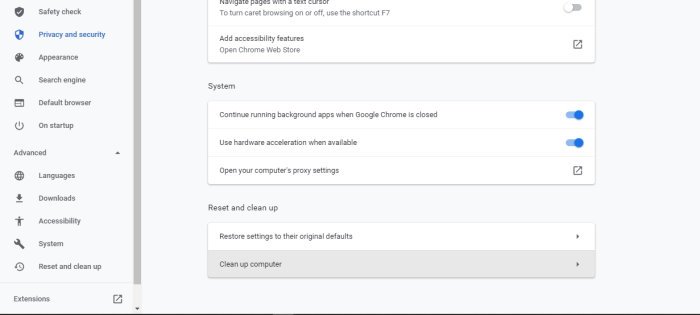
Akselerasi perangkat keras(Hardware) adalah fitur hebat di sebagian besar browser web, tetapi dapat menyebabkan masalah dari waktu ke waktu. Mengaktifkannya bisa menjadi alasan kesalahan Twitch 3000 , jadi kemungkinan terbaik adalah mematikannya saja.
Untuk melakukan ini, silakan navigasikan ke area Pengaturan(Settings) , lalu buka Advanced > System . Setelah selesai, hapus centang pada opsi yang berbunyi, Gunakan akselerasi perangkat keras saat tersedia(Use hardware acceleration when available) , lalu mulai ulang browser web Google Chrome Anda, dan selesai.(Google Chrome)
BACA(READ) : Cara Memperbaiki Twitch Error 5000, Konten Tidak Tersedia.(Twitch error 5000, Content not available.)
Related posts
Cara Fix Twitch Error 3000
Fix Twitch error 5000 Content tidak tersedia
Cara Fix Twitch Error 2000 di Google Chrome
Perbaiki AdBlock Tidak Bekerja di Twitch
Perbaiki Twitch Tidak Berfungsi di Chrome
Cara Mengaktifkan dan Mengunduh Twitch VOD
Cara Menonton Twitch pada Roku
Perbaiki Kesalahan Gagal Eksekusi Windows Media Player Server
Cara Membuat Status Perselisihan Khusus Dengan YouTube, Twitch, dan Lainnya
Fix Media Creation Tool Error 0x80042405-0xa001a
Apa itu Poin Saluran di Twitch dan Cara Mengaturnya
Internet and Social Networking Sites addiction
Cara membatasi Media Autoplay di Microsoft Edge browser
Fix Windows Media Player tidak dapat memutar file
Make Firefox display Media Controls pada Windows 10 Lock Screen
Twitch vs YouTube: yang Better untuk Streaming?
Fix 0xc00d36b4 Video Music error, item ini dalam format yang tidak kami dukung
Memperbaiki Windows Media tidak akan Play Music Files Windows 10
uBlock Origin Tidak Memblokir Iklan YouTube dan Twitch? 11 Cara Memperbaiki
Fix Media Disconnected Error pada Windows 10
