5 cara untuk memvalidasi apakah Windows diaktifkan dan asli
Apakah Anda menggunakan Windows 10, Windows 7 atau Windows 8.1? Apakah Anda ingin tahu apakah Windows Anda diaktifkan dan asli? Apakah Anda perlu tahu apakah salinan Windows yang diaktifkan juga asli? Jika jawabannya ya, baca artikel ini. Kami menjelaskan cara kerja aktivasi Windows(Windows activation) , cara memeriksa apakah Windows Anda diaktifkan, dan cara mengetahui apakah salinan Windows Anda asli. Ayo mulai:
CATATAN:(NOTE:) Panduan ini berfungsi di Windows 10 , Windows 7 dan Windows 8.1 . Kami menguji semua metode yang kami jelaskan, dalam ketiga versi. Beberapa metode hanya berfungsi di beberapa versi Windows , jadi kami menyebutkannya di bagian judul yang sesuai.
1. Cara memeriksa apakah Windows 10 diaktifkan dari aplikasi Pengaturan(Settings app)
Jika Anda menggunakan Windows 10 , ada cara cepat dan mudah bagi Anda untuk memeriksa status aktivasinya(activation status) . Mulailah(Start) dengan membuka aplikasi Pengaturan(Settings app) dan kemudian, buka Perbarui & Keamanan(Update & Security) .

Di sisi kiri jendela, klik atau ketuk (click or tap) Aktivasi(Activation) . Kemudian, lihat di sisi kanan, dan Anda akan melihat status aktivasi (activation status)komputer atau perangkat(computer or device) Windows 10 Anda .

Dalam kasus kami, Windows 10 diaktifkan dengan lisensi digital yang ditautkan ke akun Microsoft(Microsoft account) kami . Windows 10 juga dapat diaktifkan menggunakan kunci produk(product key) yang dapat dibeli dengan banyak cara. Jika Anda ingin mempelajari lebih lanjut tentang metode aktivasi dan jenis lisensi, baca dokumentasi ini dari Microsoft : Aktivasi di Windows 10(Activation in Windows 10) .

2. Cara mengecek apakah Windows sudah aktif, menggunakan Control Panel (semua versi Windows )
Metode ini berlaku untuk semua versi Windows modern , dan dimulai dengan membuka Control Panel . Jika Anda tidak tahu cara membukanya, baca panduan ini: 14 cara memulai Control Panel di Windows (semua versi).
Lalu, buka Sistem dan Keamanan(System and Security) dan klik atau ketuk Sistem(System) .

Bagian Sistem(System) terbuka. Di sini Anda dapat melihat informasi tentang komputer atau perangkat(computer or device) Anda . Gulir(Scroll) ke bawah hingga Anda menemukan bagian _Windows Activatio_n(Activatio_n section) .

Di Windows 10 dan Windows 8.1 , Anda akan melihat baris yang menyatakan apakah Windows diaktifkan atau tidak, seperti pada gambar di bawah.

Di Windows 7 , Anda akan melihat baris yang sama, dan juga lencana di sebelah kanan, yang mengatakan "minta perangkat lunak Microsoft asli."("ask for genuine Microsoft software.")

3. Cara memeriksa apakah Windows diaktifkan hanya dengan membuka aplikasi Pengaturan(Settings app) di Windows 10
Cara alternatif untuk memeriksa dengan cepat apakah Windows 10 Anda diaktifkan atau tidak adalah dengan membuka aplikasi Pengaturan(Settings) . Buka dan, jika Anda melihat teks yang mengatakan "Windows tidak diaktifkan. Aktifkan Windows sekarang." ("Windows isn't activated. Activate Windows now.")ditampilkan di bagian bawah, maka jelas Windows 10 Anda tidak diaktifkan.

Jika Anda tidak melihat teksnya, kemungkinan besar Windows Anda diaktifkan .(Windows)
4. Cara memeriksa apakah Windows diaktifkan hanya dengan membuka layar Pengaturan(Settings screen) PC di Windows 8.1
Di Windows 8.1, buka layar Pengaturan PC(PC Settings) . Jika hal pertama yang Anda lihat di sebelah kiri layar adalah opsi yang disebut "Aktifkan Windows"("Activate Windows") maka itu berarti Windows 8.1 Anda tidak diaktifkan.
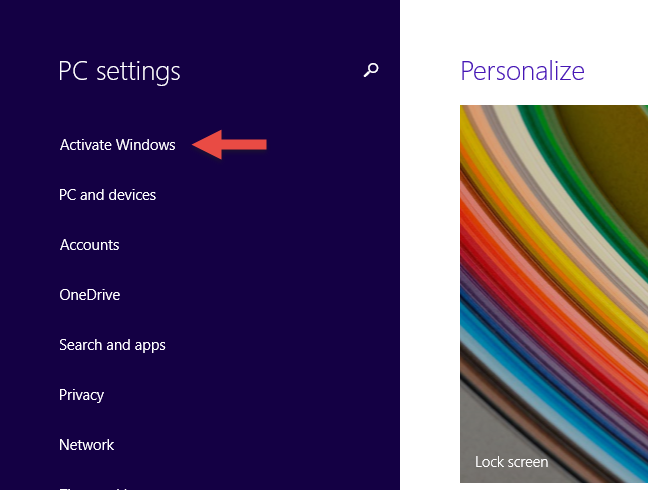
Jika Anda tidak melihatnya dan hal pertama pada menu adalah "PC dan perangkat"("PC and devices") , maka kemungkinan Windows 8.1 Anda diaktifkan.
5. Cara mengecek apakah Windows sudah aktif, menggunakan Command Prompt atau PowerShell(Command Prompt or PowerShell) (semua versi Windows )
Metode lain yang berfungsi di semua versi Windows modern adalah memeriksa apakah Windows Anda diaktifkan dari Command Prompt atau PowerShell . Luncurkan Command Prompt atau PowerShell(Command Prompt or PowerShell) dan ketik perintah " slmgr /xpr ." Tekan Enter dan Anda akan melihat prompt yang mengatakan apakah mesin Windows(Windows machine) Anda diaktifkan atau tidak. Klik(Click) atau ketuk OK , dan selesai.

Jika Anda ingin tahu lebih banyak tentang alat baris perintah slmgr dan cara kerjanya, ketik perintah ini tanpa parameter apa pun di Command Prompt atau Powershell . Beberapa petunjuk ditampilkan, dengan informasi tentang semua parameter yang dapat digunakan dan apa yang mereka lakukan.

Anda juga dapat membaca dokumentasi dari Microsoft : Slmgr.vbs Pilihan untuk Aktivasi Volume(Slmgr.vbs Options for Volume Activation) .
Bagaimana cara memeriksa apakah Windows Anda asli
Aktivasi adalah proses yang dibangun ke dalam Windows . Ini membantu untuk memverifikasi bahwa salinan Windows Anda asli. Jika Windows Anda asli, Anda berhak menerima semua pembaruan produk dan dukungan produk(product support) dari Microsoft . Jika tidak asli, Anda masih mendapatkan pembaruan keamanan tetapi tidak banyak lagi. Juga, Anda secara teratur diminta untuk mengaktifkan salinan Windows Anda , dengan memberikan kunci produk(product key) asli .
Pemeriksaan aktivasi(activation check) secara teratur dilakukan oleh Windows . Pertama kali terjadi adalah saat Anda menginstal Windows atau saat pertama kali menggunakan (Windows)PC atau perangkat(PC or device) yang baru dibeli dengan Windows . Lain kali pemeriksaan aktivasi(activation check) dilakukan adalah ketika Anda mencoba mengunduh pembaruan opsional dari Microsoft . Perubahan perangkat keras(Significant hardware) yang signifikan di dalam komputer Anda juga dapat memicu pemeriksaan aktivasi(activation check) otomatis .
Versi bajakan Windows mungkin awalnya diaktifkan dan mulai bekerja tanpa masalah, tetapi setelah beberapa minggu penggunaan, kemungkinan pemeriksaan aktivasi Microsoft mengidentifikasi masalah ini dan Anda akan diminta untuk mengaktifkan salinan Windows Anda dengan memberikan kunci produk yang(product key) valid . Oleh karena itu, aman untuk mengasumsikan bahwa, jika Windows Anda diaktifkan, kemungkinan besar itu juga asli.
Namun, bahkan jika Windows Anda diaktifkan, Anda tidak dapat 100% yakin bahwa itu juga asli kecuali Anda mendapatkannya dari sumber tepercaya. Untuk mendidik pengguna dan memastikan bahwa mereka tidak tertipu untuk membeli perangkat keras dan perangkat lunak(hardware and software) yang tidak asli , Microsoft telah membuat portal dengan informasi tentang topik ini. Lihat(Check it out) dan pelajari cara memastikan bahwa Anda selalu membeli perangkat lunak dan perangkat keras(software and hardware) yang asli .
Cara menemukan kunci produk Windows
Jika Windows Anda diaktifkan, semuanya baik-baik saja dan berfungsi. Pada langkah ini, Anda mungkin juga ingin mengetahui kunci produk(product key) Anda , sehingga Anda dapat menuliskannya di suatu tempat dan menggunakannya kembali, jika Anda membutuhkannya di masa mendatang. Untuk tugas ini, Anda dapat menggunakan aplikasi pihak ketiga gratis seperti yang kami rekomendasikan di artikel ini: 6 aplikasi gratis yang membantu Anda menemukan kunci produk Windows yang hilang.(Windows product)
Apakah salinan Windows Anda diaktifkan? Apakah itu asli?
Sekarang setelah Anda membaca panduan kami, beri tahu kami apa yang Anda temukan: apakah instalasi Windows Anda diaktifkan? Apakah itu asli? Gunakan bagian komentar di bawah untuk berbagi pengalaman Anda.
Related posts
6 cara untuk keluar dari Windows 11
Cari tahu kapan Windows dipasang. Apa install date aslinya?
Cara memberi tahu apa Windows yang saya miliki (11 cara)
Cara Memulai Windows 10 di Aman Mode dengan Networking
Cara menggunakan Windows USB/DVD Download Tool
Apa variabel lingkungan di Windows?
Cara Masuk BIOS di Windows 10
Cara memutakhirkan ke Windows 10 (gratis)
Cara Memulai Windows 11 dalam Aman Mode (8 Cara)
Windows 11 tidak memerlukan product key untuk menginstal dan menggunakan
Bagaimana untuk keluar Safe Mode di Windows
Cara Mengunduh Windows and Office ISO files (Semua Versi)
Persyaratan sistem: Dapatkah komputer saya menjalankan Windows 11?
Bagaimana Anda membuat USB Windows 10 recovery drive?
Cara Meng-upgrade dari Windows 10 ke Windows 11
Cara Menggunakan Langkah Recorder Untuk Mengambil Langkah-Langkah untuk Pemecahan Masalah Windows 10
Desktop.ini - Apa file ini? Mengapa ada dua di desktop saya?
Cara mengkonfigurasi System Restore di Windows 10
Cara Menggunakan Check Disk (chkdsk) untuk menguji dan memperbaiki kesalahan hard drive di Windows 10
3 Langkah untuk memulihkan PC Windows Anda ke kondisi kerja, dengan System Restore
