5 Cara Untuk Mentransfer Musik Dari iTunes Ke Android

Ini adalah zaman streaming. Dengan internet murah dan cepat yang tersedia hampir di mana-mana, hampir tidak ada kebutuhan untuk menghabiskan ruang penyimpanan(storage space) kita dengan file media. Lagu, video, film dapat disiarkan langsung kapan saja, di mana saja. Aplikasi(Apps) seperti Spotify , YouTube Music , Wynk , dll., dapat dengan mudah digunakan untuk memutar lagu apa saja kapan saja.
Namun, masih banyak orang yang memiliki banyak koleksi lagu dan album yang tersimpan dengan aman di penyimpanan lokal mereka seperti komputer atau hard disk. Tidak mudah untuk melepaskan perpustakaan lagu favorit yang dibuat dengan cermat. Kembali(Back) pada hari itu, mengunduh dan menyimpan lagu di komputer Anda melalui iTunes cukup standar. Selama bertahun-tahun, iTunes mulai usang. Satu-satunya orang yang menggunakannya kebanyakan adalah mereka yang takut kehilangan koleksi mereka dalam proses peningkatan.
Jika Anda salah satunya dan ingin mentransfer musik dari iTunes ke ponsel Android Anda( transfer your music from iTunes to your Android phone) , maka ini adalah artikel untuk Anda. Ke depan, kami akan membahas berbagai cara di mana Anda dapat menyelaraskan perpustakaan musik(music library) iTunes Anda di Android sehingga Anda tidak kehilangan lagu dari koleksi berharga Anda.
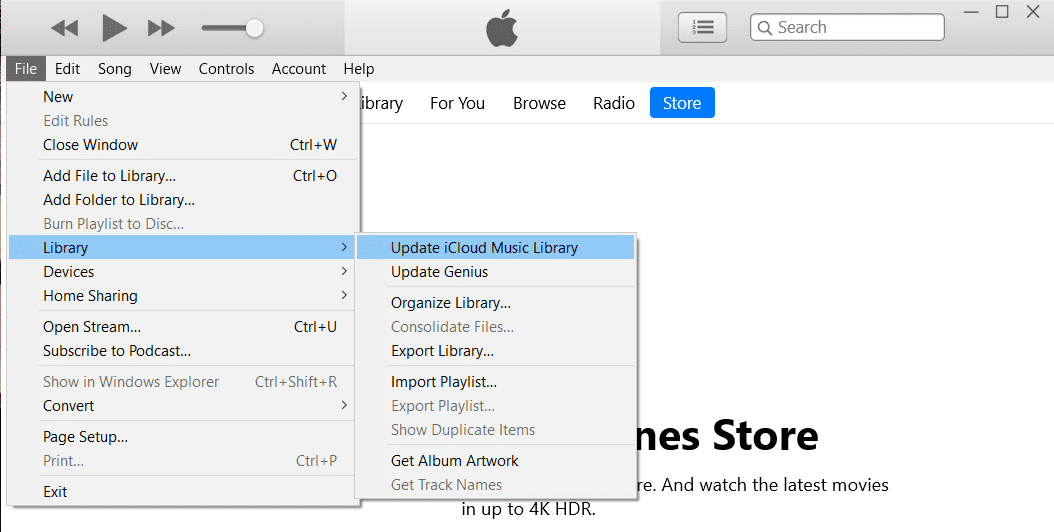
5 Cara(Ways) Untuk Mentransfer Musik Dari(Music From) iTunes Ke Android
Metode 1: Transfer Musik iTunes ke Ponsel Android menggunakan Apple Music(Method 1: Transfer iTunes Music to Android Phone using Apple Music)
Jika Anda pengguna Android(Android user) baru dan baru saja bermigrasi dari iOS, Anda mungkin ingin menunggu sedikit lebih lama sebelum mengucapkan selamat tinggal terakhir pada ekosistem Apple(Apple ecosystem) . Dalam hal ini, Apple Music adalah solusi paling nyaman untuk Anda. Aplikasi ini tersedia di Play Store secara gratis, dan dapat dengan mudah menyelaraskan perpustakaan musik(music library) iTunes di Android .
Selain itu, dengan Apple secara resmi mengalihkan fokusnya dari iTunes ke Apple Music , ini adalah waktu terbaik bagi Anda untuk beralih. Untuk mentransfer musik, Anda harus masuk ke ID Apple(Apple ID) yang sama di iTunes (di PC Anda) dan app Apple Music(Apple Music app) (di ponsel Anda). Selain itu, Anda harus berlangganan Apple Music . Jika semua kondisi ini terpenuhi, maka Anda dapat mengikuti langkah-langkah yang diberikan di bawah ini untuk mulai mentransfer lagu segera.
1. Pertama buka iTunes di PC Anda lalu klik opsi Edit .
2. Sekarang pilih Preferences dari daftar drop-down.

3. Setelah itu, buka tab General dan pastikan kotak centang di sebelah perpustakaan musik iCloud(iCloud music library) diaktifkan.

4. Sekarang kembali ke halaman awal dan klik(home page and click) opsi File .
5. Dari menu tarik-turun, pilih Perpustakaan(Library) lalu klik opsi Perbarui Perpustakaan Musik iCloud(Update iCloud Music Library) .

6. iTunes sekarang akan mulai mengunggah lagu ke cloud. Ini mungkin memakan waktu lama jika Anda memiliki banyak lagu.
7. Tunggu(Wait) beberapa jam lalu buka aplikasi Apple Music(Apple Music app) di ponsel Android Anda.
8. Ketuk opsi Library di bagian bawah, dan Anda akan menemukan semua lagu Anda dari iTunes di sini. Anda dapat memutar lagu apa saja untuk memeriksa apakah itu berfungsi dengan benar atau tidak.
Baca Juga:(Also Read:) 5 Cara(Ways) Memindahkan Kontak ke HP Android Baru Dengan Cepat(New Android Phone Quickly)
Metode 2: Mentransfer Lagu Secara Manual dari Komputer Anda ke Ponsel Android melalui USB(Method 2: Manually Transfer Songs from your Computer to Android Phone via USB)
Metode yang dibahas di atas melibatkan pengunduhan aplikasi tambahan dan mendapatkan langganan berbayar untuknya. Jika Anda ingin menghindari semua kerumitan itu dan memilih(hassle and opt) solusi yang lebih sederhana dan mendasar, maka kabel USB(USB cable) lama yang bagus ada di sini untuk menyelamatkan.
Anda cukup menghubungkan ponsel ke komputer melalui kabel USB(USB cable) dan kemudian menggunakan Windows Explorer untuk menyalin file dari hard disk ke kartu memori ponsel(memory card) . Satu-satunya kelemahan sistem ini adalah ponsel harus selalu terhubung ke PC saat file sedang ditransfer. Anda tidak akan memiliki mobilitas seperti dalam kasus transfer melalui Cloud . Jika itu baik-baik saja oleh Anda, ikuti langkah-langkah yang diberikan di bawah ini.
1. Hal pertama yang perlu Anda lakukan adalah menghubungkan ponsel Anda ke komputer melalui kabel USB(connect your phone to the computer via a USB cable) .
2. Sekarang buka Windows Explorer dan arahkan ke folder iTunes(iTunes folder) di komputer Anda.
3. Di sini, Anda akan menemukan semua album dan lagu yang telah Anda unduh melalui iTunes.(you will find all the albums and songs that you have downloaded via iTunes.)
4. Setelah itu, lanjutkan untuk menyalin semua folder(copy all the folders) yang berisi lagu-lagu Anda.
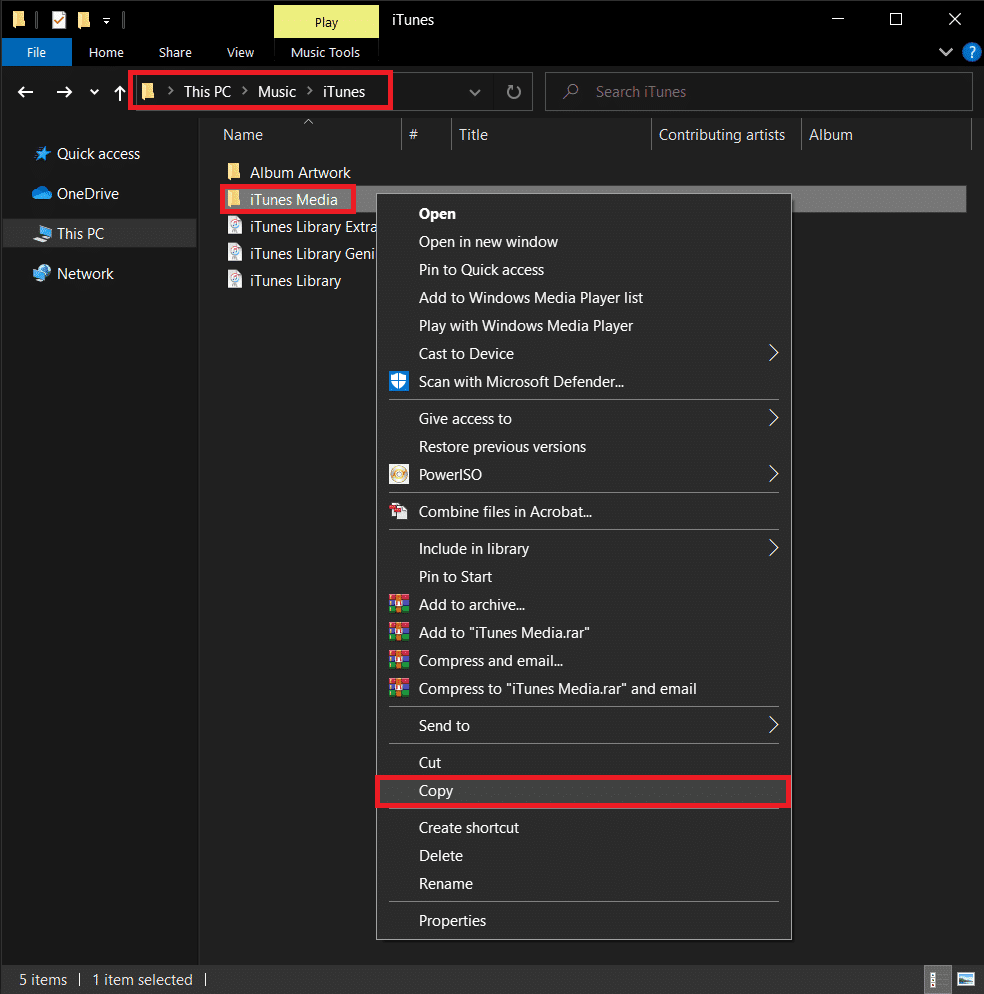
5. Sekarang buka drive penyimpanan (storage drive) telepon Anda(of your phone) dan buat folder baru(create a new folder) untuk musik iTunes Anda dan tempel semua file di sana(paste all the files there) .
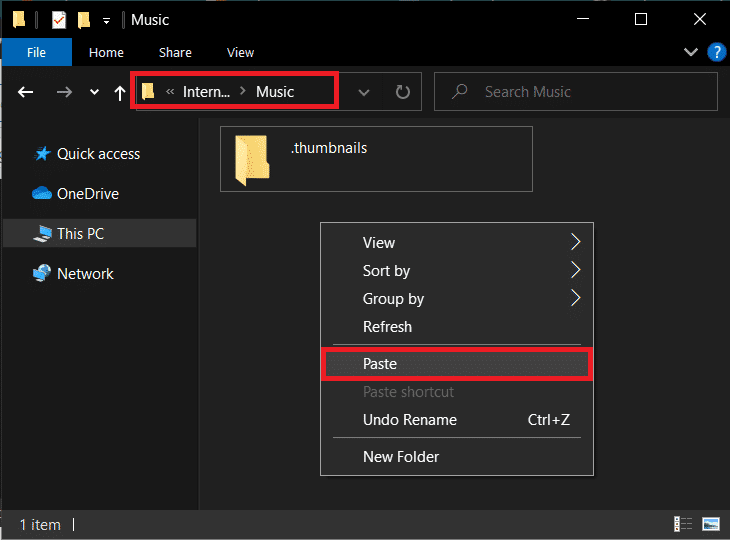
6. Setelah transfer selesai, Anda dapat membuka aplikasi pemutar musik default(default music player app) di perangkat Android(Android device) Anda , dan Anda akan menemukan seluruh perpustakaan iTunes di sana.
Baca Juga:(Also Read:) Cara Memindahkan Obrolan WhatsApp Lama ke Ponsel Baru Anda
Metode 3: Transfer Musik Anda dengan bantuan DoubleTwist Sync(Method 3: Transfer your Music with the help of doubleTwist Sync)
Bagian terbaik tentang Android adalah Anda akan selalu menemukan banyak aplikasi pihak ketiga untuk melakukan tugas apa pun jika Anda tidak ingin menggunakan aplikasi bawaan atau resmi. Salah satu solusi aplikasi(app solution) pihak ketiga yang bagus adalah DoubleTwist Sync . Ini adalah alternatif yang bagus untuk aplikasi seperti Google Play Music atau Apple Music(Google Play Music or Apple Music) . Karena kompatibel dengan Android dan Windows(Android and Windows) , ini dapat bertindak sebagai jembatan untuk mentransfer perpustakaan iTunes Anda dari komputer ke ponsel Anda.
Apa yang dilakukan aplikasi pada dasarnya adalah memastikan bahwa ada sinkronisasi antara iTunes dan perangkat Android(Android device) Anda . Tidak seperti aplikasi dan perangkat lunak(apps and software) lain , ini adalah jembatan dua arah, artinya setiap lagu baru yang diunduh di iTunes akan disinkronkan di perangkat Android Anda dan sebaliknya(Android device and vice versa) . Aplikasi ini pada dasarnya gratis jika Anda baik-baik saja dengan mentransfer file melalui USB . Jika Anda menginginkan kenyamanan tambahan transfer cloud(cloud transfer) melalui Wi-Fi , maka Anda harus membayar untuk layanan AirSync(AirSync service) . Diberikan di bawah ini adalah panduan langkah-bijaksana untuk menggunakan aplikasi Sinkronisasi Putar(Twist Sync app) ganda .
1. Pertama, hubungkan perangkat Android Anda ke komputer Anda. ( connect your Android device to your computer.)Anda dapat melakukannya dengan bantuan kabel USB(USB cable) atau menggunakan aplikasi AirSync(AirSync app) .
2. Kemudian, luncurkan program doubleTwist( launch the doubleTwist program) di komputer Anda.
3. Ini akan secara otomatis mendeteksi telepon Anda dan menunjukkan berapa banyak ruang penyimpanan yang(storage space) tersedia yang Anda miliki.
4. Sekarang, alihkan ke tab Musik . (Music)Klik(Click) pada kotak centang di sebelah Sinkronkan Musik(Sync Music) dan pastikan untuk memilih semua subkategori seperti Album, Daftar Putar, Artis, dll.(select all the subcategories like Albums, Playlists, Artists, etc.)
5. Seperti yang disebutkan sebelumnya, doubleTwist Sync dapat bertindak sebagai jembatan dua arah sehingga Anda dapat memilih untuk menyinkronkan file musik di Android Anda ke iTunes. Untuk melakukannya, cukup aktifkan kotak centang di (enable the checkbox) sebelah Impor musik dan daftar putar baru(next to Import new music and playlists) .
6. Setelah semuanya diatur, cukup klik tombol Sync Now dan file Anda akan mulai ditransfer ke Android Anda dari iTunes.
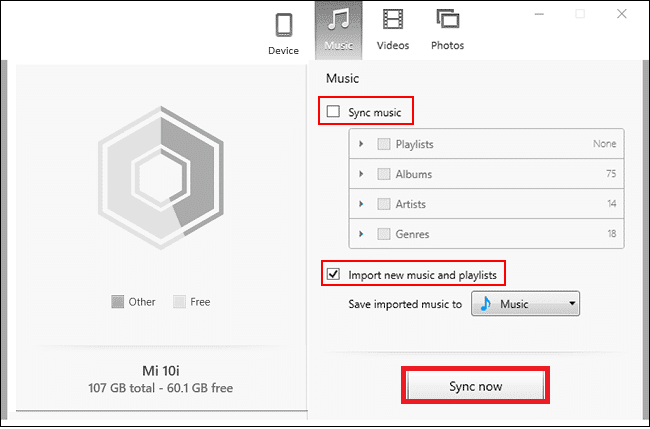
7. Anda dapat memutar lagu-lagu ini di ponsel Anda menggunakan aplikasi pemutar musik(music player app) apa pun yang Anda suka.
Metode 4: Sinkronkan Perpustakaan Musik iTunes Anda di Android menggunakan iSyncr(Method 4: Sync your iTunes Music Library on Android using iSyncr)
Aplikasi pihak ketiga(third-party app) keren lainnya yang membantu Anda menyinkronkan perpustakaan musik(music library) iTunes di Android adalah aplikasi iSyncr . Ini tersedia secara gratis di Play Store , dan Anda dapat mengunduh klien PC(PC client) -nya dari situs webnya(website) . Transfer berlangsung melalui kabel USB(USB cable) . Ini berarti bahwa setelah kedua aplikasi diinstal, Anda hanya perlu menghubungkan ponsel Anda ke komputer dan meluncurkan program di perangkat masing-masing.
Klien PC(PC client) akan secara otomatis mendeteksi perangkat Android(Android device) dan akan meminta Anda untuk memilih jenis file(choose the type of files) yang ingin Anda sinkronkan di Android Anda . Sekarang, Anda perlu mengklik kotak centang di sebelah iTunes(checkbox next to iTunes) dan kemudian klik tombol Sync .
File musik Anda sekarang akan ditransfer dari iTunes ke ponsel Anda(Your music files will now get transferred from iTunes to your phone) , dan Anda dapat memutarnya menggunakan aplikasi pemutar musik(music player app) apa pun . iSyncr juga memungkinkan Anda untuk menyinkronkan perpustakaan musik(music library) Anda secara nirkabel melalui Wi-Fi jika kedua perangkat terhubung ke jaringan yang sama.
Metode 5: Sinkronkan Perpustakaan iTunes Anda dengan Google Play Musik (Dihentikan)(Method 5: Sync your iTunes Library with Google Play Music (Discontinued))
Google Play Musik adalah (Google Play Music)aplikasi pemutar musik(music player app) bawaan bawaan di Android . Ini memiliki kompatibilitas cloud, yang membuatnya lebih mudah untuk disinkronkan dengan iTunes. Yang perlu Anda lakukan hanyalah mengunggah lagu Anda ke awan, dan Google Play Musik(Google Play Music) akan menyinkronkan seluruh perpustakaan Anda di perangkat Android(Android device) Anda . Google Play Musik(Google Play Music) adalah cara revolusioner untuk mengunduh, streaming, dan mendengarkan musik yang kompatibel dengan iTunes. Ini adalah jembatan sempurna antara iTunes dan Android Anda .
Selain itu, Google Play Musik(Google Play Music) dapat diakses baik di komputer maupun smartphone. Ini juga menawarkan penyimpanan cloud untuk 50.000 lagu, dan dengan demikian Anda dapat yakin bahwa penyimpanan tidak(storage isn) akan menjadi masalah. Yang Anda butuhkan untuk mentransfer musik Anda secara efektif adalah aplikasi tambahan yang disebut Google Music Manager (juga dikenal sebagai Google Play Musik(Google Play Music) untuk Chrome ), yang harus Anda instal di komputer Anda. Tak perlu dikatakan, Anda juga harus menginstal aplikasi Google Play Musik di (Google Play Music)ponsel Android(Android phone) Anda . Setelah kedua aplikasi terpasang, ikuti langkah-langkah yang diberikan di bawah ini untuk mempelajari cara mentransfer musik Anda.
1. Hal pertama yang perlu Anda lakukan adalah menjalankan program Google Music Manager di komputer Anda.
2. Sekarang masuk ke Akun Google Anda(log in to your Google Account) . Pastikan Anda masuk ke akun yang sama di ponsel Anda.(Make sure that you are logged in to the same account on your phone.)
3. Ini untuk memastikan bahwa kedua perangkat terhubung dan siap untuk disinkronkan.
4. Sekarang, cari opsi untuk Unggah lagu ke Google Play Musik(Upload songs to Google Play Music) dan ketuk di atasnya.
5. Setelah itu pilih iTunes sebagai lokasi tempat Anda ingin mengunggah musik.
6. Ketuk tombol Mulai Unggah(Start Upload) , dan itu akan mulai mengunggah lagu ke cloud.
7. Anda dapat membuka aplikasi Google Play Musik(Google Play Music) di ponsel Anda dan pergi ke Perpustakaan(Library) , dan Anda akan melihat bahwa lagu Anda sudah mulai muncul.
8. Tergantung pada ukuran perpustakaan iTunes Anda, ini mungkin memakan waktu. Anda dapat melanjutkan pekerjaan Anda sementara itu dan membiarkan Google Play Musik melanjutkan(Google Play Music carry) pekerjaannya di latar belakang.
Direkomendasikan:(Recommended:)
- Cara Mentransfer File Dari Penyimpanan Internal Android(Android Internal Storage) Ke Kartu SD(SD Card)
- Cara Mentransfer data dari ponsel Android(Android phone) lama Anda ke yang baru
- Perbaiki Layar Sentuh Tidak Responsif(Fix Unresponsive Touch Screen) Di Ponsel Android(Android Phone)
- Cara Menampilkan Suhu CPU dan GPU(CPU and GPU Temperature) di Taskbar
Kami harap artikel ini bermanfaat dan Anda dapat mentransfer musik dari iTunes ke ponsel Android Anda(transfer music from iTunes to your Android phone) . Kami memahami bahwa koleksi musik Anda bukanlah(music collection isn) sesuatu yang ingin Anda hilangkan. Untuk semua orang yang telah menghabiskan waktu bertahun-tahun membuat perpustakaan musik(music library) dan daftar putar khusus mereka di iTunes, artikel ini adalah panduan sempurna untuk membantu mereka meneruskan warisan mereka ke perangkat baru. Selain itu, dengan penurunan aplikasi seperti iTunes dan bahkan Google Play Musik(Google Play Music) , sebaiknya Anda mencoba aplikasi zaman baru seperti YouTube Music , Apple Music , dan Spotify . Dengan cara ini, Anda akan dapat mengalami yang terbaik dari kedua dunia.
Related posts
3 Ways untuk memperbarui Google Play Store [Force Update]
Cara Menambahkan Music ke Facebook Profile Anda
Cara mencerminkan Android or iPhone Screen Anda ke Chromecast
Cara View Saved WiFi Passwords pada Windows, MacOS, iOS & Android
Cara Memungkinkan Camera Access pada Snapchat
Cara mengirim Music pada Facebook Messenger
6 Cara Menghilangkan Iklan di Ponsel Android Anda
5 Ways untuk mentransfer kontak ke New Android Phone Quickly
Cara Mengutip Someone pada Discord (4 Easy Ways)
9 Cara Untuk Memperbaiki Kesalahan Koneksi Snapchat
6 Ways untuk menghubungkan Your Android Phone ke TV Anda
Cara Menghapus Profil Netflix
6 Ways Untuk Recover Deleted Text Messages Pada Android
Cara mengekstrak file RAR pada PC or Mobile
10 Best Android Emulators untuk Windows and Mac
Mengapa ponsel saya Stuck di Safe Mode? 6 Ways untuk memperbaikinya!
3 Cara Memeriksa Pembaruan di Ponsel Android Anda
9 Ways Untuk Fix Twitter Videos Tidak Bermain
3 Ways untuk menghapus Phone Number dari Instagram
20 Quick Ways ke Fix Mobile Hotspot Tidak Bekerja pada Android
