5 Hal yang dapat Anda lakukan dengan aplikasi OneDrive dari Windows Store
OneDrive adalah layanan cloud (cloud service)Microsoft yang tersedia gratis untuk semua pemilik akun Microsoft(Microsoft account) . OneDrive menawarkan kepada pengguna cara sederhana untuk menyimpan, menyinkronkan, dan berbagi(sync and share) semua jenis file, dengan orang dan perangkat lain. Selain menyimpan file Anda di cloud, ada banyak hal keren yang dapat Anda lakukan menggunakan aplikasi ini dan kami telah memutuskan untuk membagikannya kepada Anda. Inilah yang dapat Anda lakukan menggunakan aplikasi universal OneDrive(OneDrive universal) untuk Windows 10 dan Windows 10 Mobile :
CATATAN:(NOTE:) Saat membuat artikel ini, kami menggunakan OneDrive Universal Windows App ( UWP ) dari Windows Store , yang berfungsi baik di komputer maupun perangkat seluler. Screenshot yang digunakan dalam artikel ini adalah dari Windows 10 dengan Anniversary Update dan Windows(Anniversary Update and Windows) 10 Mobile dengan Anniversary Update . Pembaruan Ulang Tahun (Anniversary Update)Windows 10 tersedia gratis, untuk semua pengguna Windows 10 , mulai 2 Agustus(August 2nd) 2016.
1. Kirim foto Anda langsung ke OneDrive dan sinkronkan di semua perangkat Anda
Ini mungkin fitur yang paling sering digunakan di OneDrive . Membuat foto Anda tersedia di semua perangkat Anda (dengan Windows dan sistem operasi lain). Selain itu, Anda tidak perlu memindahkan foto secara manual. Aplikasi ini akan melakukan semua pekerjaan selama Anda mengatur semuanya dengan benar.
Di Windows 10 Mobile, aplikasi Kamera(Camera) dapat diatur untuk mengunggah foto Anda secara otomatis ke OneDrive.

Aplikasi Kamera(Camera) di Windows 10 tidak memiliki opsi yang memungkinkan Anda mengunggah foto secara otomatis ke akun OneDrive Anda . Jadi, Anda harus melakukan ini sedikit berbeda: dari Pengaturan(Settings) aplikasi desktop OneDrive(OneDrive desktop) . Di tab Simpan Otomatis , Anda dapat mengatur (Auto Save)OneDrive sebagai lokasi default(default location) untuk menyimpan gambar Anda.

2. Gunakan OneDrive dan Office Online(OneDrive and Office Online) untuk berbagi dan mengedit dokumen
Fitur ini memungkinkan Anda untuk membuka dokumen Anda dari OneDrive di Microsoft Edge, jika disetel sebagai browser default(default browser) Anda dan mengeditnya menggunakan ekstensi Office Online . Apa yang hebat tentang itu adalah kenyataan bahwa Anda dapat bekerja secara kolaboratif di dokumen Anda bersama dengan pengguna yang Anda bagikan dokumen.
Untuk mengerjakan dokumen Anda, Anda harus membagikan dokumen terlebih dahulu. Pastikan Anda mengizinkan pengeditan. Setelah Anda membagikan dokumen, Anda dapat mulai mengerjakannya bersama. Anda dapat melihat perubahan yang dilakukan oleh mitra lain secara real time, saat Anda melakukan perubahan Anda sendiri.
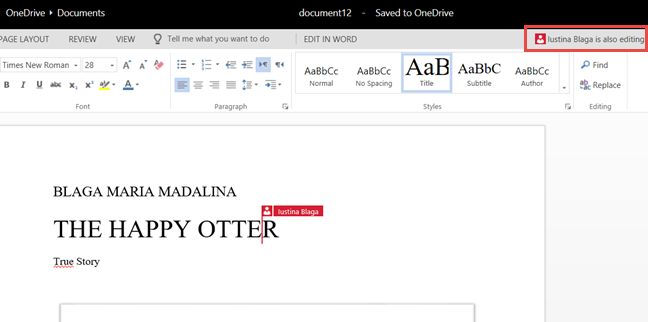
Anda juga dapat berkomunikasi dengan mitra Anda, menggunakan Skype yang terintegrasi dalam alat Office Online untuk berbagi pemikiran dan pendapat atau Anda dapat meninggalkan komentar pada dokumen Anda untuk mengingatkan Anda tentang hal-hal yang perlu Anda ubah.

3. Gunakan OneDrive dan Groove Music(Use OneDrive and Groove Music) untuk menyinkronkan musik Anda di semua perangkat Windows Anda
Anda dapat memiliki musik favorit di setiap perangkat Windows yang(Windows device) Anda miliki dengan OneDrive.
Setiap lagu yang Anda masukkan ke dalam folder Musik(Music) , akan ditambahkan secara otomatis ke Musik Groove,(Groove Music,) jika Anda masuk dengan akun yang sama dengan yang Anda masuki ke OneDrive .
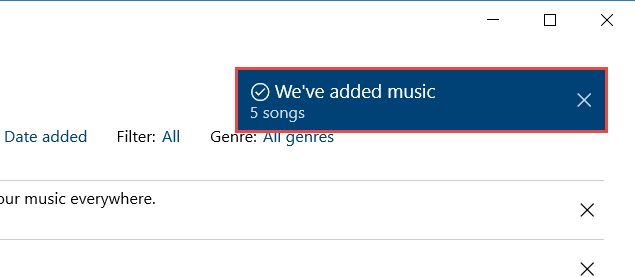
Mungkin perlu beberapa saat sebelum musik disinkronkan di semua perangkat Anda, tergantung pada kecepatan koneksi(connection speed) Anda .

4. Cari(Search) melalui foto Anda menggunakan fitur penandaan otomatis(tagging feature)
Jika Anda memiliki banyak foto dan Anda tidak terlalu teratur, fitur ini mungkin berguna. Jika Anda tidak tahu kapan atau di mana gambar itu diambil, Anda dapat mencari foto Anda menggunakan tag, baik yang Anda buat secara manual maupun yang diidentifikasi oleh aplikasi secara otomatis berdasarkan visual. Pencarian akan mengembalikan semua foto yang dikenali aplikasi. Dalam contoh kami, tidak ada tag yang ditambahkan dan hanya dikenali dari visualnya.
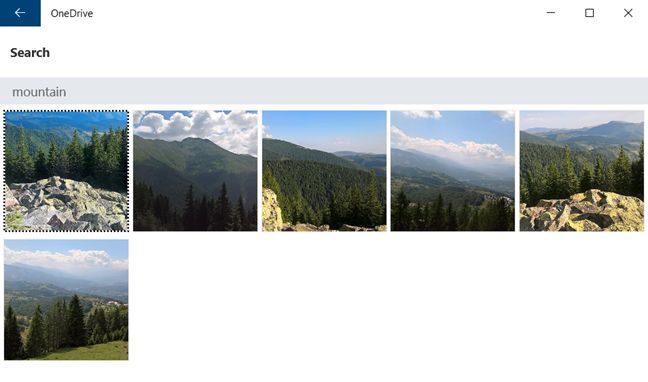
5. Buat album di OneDrive agar foto Anda tetap teratur
Membuat album adalah cara yang baik untuk mengatur foto Anda dengan baik sehingga Anda tidak akan kesulitan menelusuri jutaan foto saat fitur penandaan(tagging feature) otomatis gagal (ya, ini terkadang terjadi).
Beri nama album Anda, tambahkan foto Anda dan album Anda selesai. Anda dapat membagikan album yang dibuat atau Anda dapat menyematkannya ke Mulai.(Start.)

Kesimpulan
Memiliki layanan cloud yang disiapkan sekarang lebih dari sebelumnya. OneDrive memiliki keunggulan mengintegrasikan sempurna ke dalam platform Windows(Windows platform) dan memungkinkan Anda untuk menyinkronkan semua file penting Anda di semua perangkat Anda. Juga, ini bekerja sangat baik dengan aplikasi dan layanan Microsoft lainnya(Microsoft apps and services) seperti Office suite, Groove Music , atau aplikasi Kamera(Camera) . Apakah Anda mencoba aplikasi OneDrive baru untuk Windows 10 dan Windows 10 Mobile ? Jika Anda melakukannya, beri tahu kami pendapat Anda tentang hal itu, di komentar di bawah.
Related posts
Memperkenalkan Windows 8: Panduan Lengkap untuk Windows Store
Cara menghapus atau menonaktifkan OneDrive di Windows
OneDrive tidak menyinkronkan?5 Cara Memaksa OneDrive Untuk Disinkronkan di Windows
Cara Mengubah Lokasi OneDrive di Windows 10
OneDrive's Recycle Bin: Cara memulihkan file yang dihapus
Cara Mempelajari Negara Tempat Aplikasi Windows Store Tersedia
Apa itu OneDrive Microsoft? Bagaimana cara menggunakannya?
11 hal yang dapat Anda lakukan di Microsoft Store untuk Windows
17 aplikasi Windows 10 gratis terbaik di Microsoft Store
Cara Mulai Menggunakan Cortana di Windows 11 atau Windows 10
Cara Menghentikan Chrome Dari Meminta Untuk Menyimpan Kata Sandi
2 cara untuk menghapus People icon dari taskbar di Windows 10
Cara memperbarui aplikasi dan game secara manual dari Microsoft Store
Cara berbagi dari OneDrive menggunakan tautan sementara, di Windows, Android, atau browser web
Cara Memulai Microsoft Edge di Windows 10 (12 Cara)
Cara Mengambil File dengan OneDrive dari PC Windows
Perbaiki Masalah dengan Pintasan ke File OneNote yang Tidak Dapat Dihapus
3 cara untuk menambahkan lebih banyak ruang ke penyimpanan OneDrive Anda
9 cara untuk menghapus program desktop dan aplikasi Microsoft Store di Windows
Bagaimana mengubah bahasa di Firefox di Windows and Mac
