5 Hal yang kami sukai tentang aplikasi Pengaturan baru di Windows 10
Ketika Microsoft membuat Windows 8 , mereka harus melepaskan Control Panel lama dan beralih ke cara baru untuk mengonfigurasi perangkat kami, yang juga dapat digunakan pada tablet dan perangkat layar kecil lainnya. Panel Kontrol(Control Panel) melakukan tugasnya dengan baik(job okay) , tetapi didasarkan pada desain yang sangat lama, yang sudah ada di Windows selama bertahun-tahun. Aplikasi Pengaturan PC(PC Settings) dari Windows 8 beralih menggunakan desain yang jauh lebih sederhana(simpler design) dibandingkan dengan Panel Kontrol(Control Panel) . Dan itu membuat Windows Anda(Windows)pengaturan jauh lebih mudah dibaca dan lebih mudah dikonfigurasi, terlepas dari perangkat yang Anda gunakan. Namun, aplikasi Pengaturan PC(PC Settings) dari Windows 8 dan Windows 8.1 memiliki banyak ruang untuk perbaikan. Di Windows 10 dan, kemudian, di Pembaruan Ulang Tahun(Anniversary Update) untuk Windows 10 , Anda memiliki aplikasi Pengaturan(Settings) terbaik . Berikut adalah alasan terpenting mengapa kami menyukai aplikasi Pengaturan(Settings) baru :
1. Bersih, desain ramah sentuhan
Iterasi terbaru dari aplikasi Pengaturan(Settings) , ditemukan di Windows 10 dengan Pembaruan Ulang Tahun(Anniversary Update) dirancang jauh lebih baik daripada semua versi sebelumnya. Microsoft menginvestasikan banyak upaya untuk membuat aplikasi Pengaturan sangat bermanfaat, dengan menggunakan desain yang bersih dan sederhana, sebagian besar didasarkan pada penggunaan sakelar untuk mengaktifkan atau (Settings)menonaktifkan(Off) pengaturan yang tersedia . Anda akan menemukan aplikasi ini mudah(app easy) digunakan baik pada perangkat sentuh maupun non-sentuh, karena sakelar tersedia di mana-mana dan karena fakta bahwa tidak ada hiasan visual yang tidak berguna dan semua bagian utama diatur secara logis.
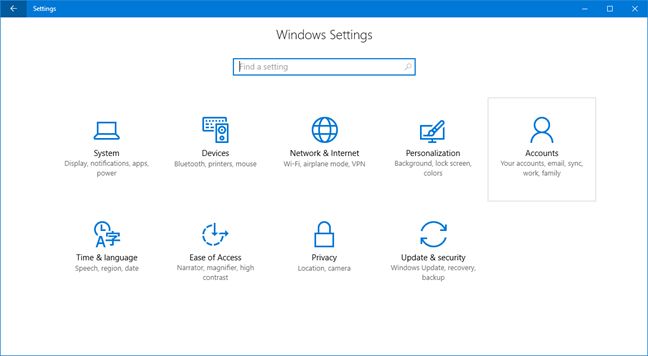
2. Mudah dinavigasi
Aplikasi Pengaturan(Settings) terbaru dari Pembaruan Ulang Tahun (Anniversary Update)Windows 10 diatur dengan rapi ke dalam berbagai kategori dan subkategori opsi. Saat Anda meluncurkan aplikasi, layar Beranda(Home) menyambut Anda dengan satu set ubin yang masing-masing mewakili kategori pengaturan. Setelah Anda masuk ke dalam salah satu kategori ini, Anda biasanya akan bekerja dengan pengaturan yang dijelaskan dengan jelas dan dibagi menjadi beberapa bagian yang dapat Anda pilih dari sisi kiri jendela. Semuanya ada di sana - mudah dijangkau dan mudah dimengerti.
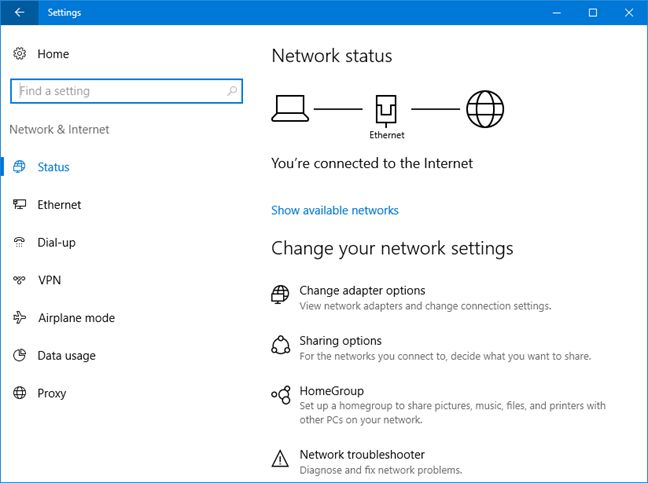
3. Mudah dimengerti
Tidak seperti Control Panel(Control Panel) tradisional , atau bahkan aplikasi Pengaturan PC(PC Settings) dari Windows 8 dan 8.1, pengaturan yang akan Anda temukan di dalam aplikasi Pengaturan(Setting) dari Windows 10 biasanya sangat jelas tentang apa yang mereka lakukan.
Ada sangat sedikit akronim yang digunakan dan pengaturan umumnya dijelaskan dengan baik.

4 . Mudah dicari
Jika Anda menginstal Pembaruan Ulang Tahun(Anniversary Update) untuk Windows 10 , Anda akan menemukan bahwa aplikasi Pengaturan(Settings) sekarang memiliki bidang pencarian(search field) yang berada di tengah atas layar beranda(home screen) aplikasi dan di sisi kiri atas jendela, ketika Anda memasukkan kategori pengaturan . Lokasi-lokasi ini membuat fitur pencarian(search feature) mudah diakses. Karena pencarian secara instan menawarkan hasil dengan pengaturan yang mungkin ingin Anda ubah, menggunakan pencarian mungkin akan menjadi cara favorit Anda melalui aplikasi Pengaturan(Settings) .

Jika Anda ingin mengetahui lebih lanjut tentang cara Anda dapat dengan cepat menavigasi dan mencari berbagai hal di aplikasi Pengaturan(Settings) baru dari Windows 10 , baca artikel ini: Cara cepat menemukan pengaturan apa pun di aplikasi Pengaturan(Settings app) dari Windows 10 .
5. Lebih banyak kontrol dari sebelumnya
Aplikasi Pengaturan(Settings) yang Anda dapatkan setelah menginstal Pembaruan Ulang Tahun(Anniversary Update) untuk Windows 10 menawarkan lebih banyak pengaturan daripada sebelumnya dan tidak perlu lagi membuka Panel Kontrol(Control Panel) lama untuk menemukan apa yang ingin Anda konfigurasikan, karena Windows 10 memigrasikan banyak pengaturannya ke aplikasi Pengaturan(Settings) baru . Tidak hanya itu, tetapi aplikasi Pengaturan(Settings) baru juga menyertakan banyak pengaturan baru yang tidak pernah tersedia di Windows 10 , atau di versi Windows yang lebih lama.(Windows)

Misalnya, di aplikasi Pengaturan(Settings) dari Windows 10 dengan Pembaruan Ulang Tahun(Anniversary Update) , Anda sekarang akan menemukan:
- Informasi tentang penggunaan penyimpanan (storage usage)aplikasi dan program desktop yang(apps and desktop programs) Anda instal.
- Kemampuan untuk mengatur ulang aplikasi yang tidak lagi ingin berfungsi sebagaimana mestinya.
- Cara yang lebih baik untuk mengelola Tindakan cepat(Quick actions) dari Pusat tindakan(Action center) .
- Bagian Status(Status) baru untuk jaringan yang dikonfigurasi pada perangkat Anda.
- (New personalization)Pengaturan personalisasi baru . Pengaturan bilah tugas(Taskbar) atau mode gelap misalnya.
- Pengaturan akun pengguna semuanya tersedia di aplikasi Pengaturan(Settings) sekarang.
Dan seterusnya, dan seterusnya. Ada banyak hal yang telah ditambahkan atau diubah di aplikasi Pengaturan(Settings) baru , menjadikannya lebih baik dari sebelumnya dan memberi Anda lebih banyak kontrol sekarang daripada sebelumnya.
Kesimpulan
Ini adalah hal-hal yang kami anggap paling relevan tentang perubahan yang dibawa Microsoft ke aplikasi (Microsoft)Pengaturan(Settings) dari Windows 10 , di Pembaruan Ulang Tahun(Anniversary Update) . Apakah ada perubahan lain yang sangat Anda sukai? Jangan ragu untuk membagikannya kepada kami di bagian komentar di bawah.
Related posts
Cara Memulai Windows 10 di Aman Mode dengan Networking
Cara Memeriksa Versi Windows 10, OS build, Edisi, atau Jenis
Cara downgrade Windows 11 and roll kembali ke Windows 10
Cara Menggunakan Check Disk (chkdsk) untuk menguji dan memperbaiki kesalahan hard drive di Windows 10
Cara Menginstal Windows 10 dari DVD, ISO, atau USB
Cara menggunakan aplikasi Dapatkan Bantuan di Windows 10 untuk menghubungi layanan dukungan Microsoft
Cara mengubah perangkat suara default di Windows 10 (pemutaran dan perekaman)
Cara mengatur tampilan/tab default untuk Pengelola Tugas Windows 10
Cara menggunakan Clipboard di Windows 10: tempel item lama, pin item, hapus item, dll.
Cara menonaktifkan perintah Umpan Balik Windows di Windows 10
Cara tercepat untuk menghapus bloatware Windows 10
Di mana Recycle Bin di Windows 10 dan Windows 11?
Atur jadwal pembaruan Windows 10, dan ketika PC restart
Cara Menggunakan Langkah Recorder Untuk Mengambil Langkah-Langkah untuk Pemecahan Masalah Windows 10
Panduan lengkap untuk mengatur aplikasi default di Windows 10
3 cara gratis untuk mengunduh Windows 10, pada 32-bit atau 64-bit
Cara menggunakan aplikasi Pengaturan dari Windows 10 seperti Pro
Sepuluh alasan mengapa Task Manager rock di Windows 10 (dan di Windows 8.1)
11 cara untuk mengelola proses yang berjalan dengan Task Manager di Windows 10
Berapa banyak bloatware yang dimiliki Windows 10?
