Tidak dapat melihat komputer lain di jaringan saya di Windows 11/10
Saat Anda terhubung ke jaringan, maka untuk melihat komputer lain di Jaringan(Network) Anda di Windows 11/10 , Anda harus mengaktifkan fitur Penemuan jaringan . (Network)Demikian pula, untuk melihat file yang dibagikan, Anda harus mengaktifkan fitur berbagi file. Dalam posting ini, kami akan membagikan bagaimana Anda dapat melihat komputer lain di Jaringan(Network) di Windows 11/10 .
Tidak dapat melihat komputer lain di jaringan saya di Windows 11/10
Network Discovery adalah fitur bawaan Windows , yang memungkinkan PC Anda ditemukan dan juga menemukan PC lain saat Anda menelusuri folder Jaringan di (Network)Windows Explorer . Jika Anda tidak mengaktifkan ini, Anda tidak akan dapat melihat komputer apa pun . Demikian pula, layanan Berbagi File termasuk dalam bagian penemuan Jaringan(Network) dan diperlukan jika Anda berencana untuk berbagi file dengan orang lain di Jaringan(Network) .
Langkah-langkah untuk mengaktifkan Penemuan Jaringan(Steps to enable Network Discovery)
- Buka Pengaturan Windows (Menang + I)
- Buka Jaringan(Network) dan Internet > Opsi Internet > Sharing
- Ini akan membuka pengaturan berbagi Lanjutan(Advanced) klasik untuk Jaringan(Network) di mana Anda memiliki tiga profil
- Pribadi
- Tamu atau Publik
- Semua Jaringan
- Jika Anda terhubung ke jaringan milik organisasi atau rumah Anda, pilih tombol radio berikut di bawah Pribadi
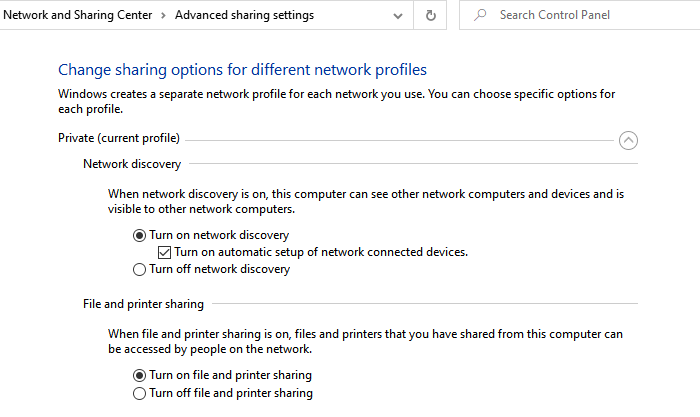
- Aktifkan penemuan jaringan
- Aktifkan berbagi file dan printer
- Jika Anda terhubung ke jaringan yang terbuka untuk orang, dan Anda kurang mempercayainya, Anda juga dapat memilih untuk mengaktifkannya, tetapi berhati-hatilah.
- Di bawah Semua jaringan, Anda dapat mengatur fitur untuk membuat berbagi dan penemuan lebih aman.
- Matikan Berbagi Folder
- Enkripsi 128-bit
- Berbagi dilindungi kata sandi.
Ada lebih banyak cara untuk mengaktifkan Penemuan Jaringan. (enable Network Discovery.)Ikuti posting tertaut untuk mengaktifkannya menggunakan Pengaturan Windows(Windows Settings) , Prompt Perintah(Command Prompt) , atau PowerShell .
Sangat penting bahwa ketika Anda bergabung dengan jaringan lain, pastikan untuk memilihnya sebagai Jaringan Tamu(Guest) atau Publik(Public Network) . Jika Anda telah menonaktifkan penemuan jaringan dalam mode itu, file dan komputer Anda tidak akan terlihat. Siapa pun yang mencoba mengakses folder bersama akan memerlukan nama, nama pengguna, dan kata sandi yang tepat untuk mengakses file tersebut.
Bagaimana cara mengakses komputer lain di jaringan saya di Windows 11/10 ?
Setelah penemuan jaringan diaktifkan, Anda seharusnya dapat melihat perangkat apa yang terhubung ke Jaringan(Network) saya . Untuk mengakses komputer di Jaringan(Network) , klik dua kali untuk membukanya, dan itu akan menampilkan daftar file dan folder yang dibagikan dari komputer. Jika ada printer yang dikonfigurasi dan dibagikan melalui komputer itu, itu akan tersedia.
Ini sangat berguna jika Anda menyimpan file di folder jaringan atau mencetak melalui printer bersama. Jika Anda memiliki akses lengkap, Anda dapat menambahkan folder jaringan tersebut ke komputer Anda melalui pemetaan. (network folders to your computer via mapping.)Dalam kasus printer bersama(shared printer) , Anda juga dapat menambahkannya ke daftar printer Anda. Jika Anda ingin menggunakan perangkat lunak pihak ketiga, Anda dapat mencoba Slitheris Network Discovery yang merupakan perangkat lunak gratis yang dapat membantu Anda menemukan jaringan lebih cepat.
Saya harap postingnya mudah diikuti, masalah bahwa Anda tidak dapat melihat komputer lain di jaringan saya di Windows 11/10 , sekarang teratasi.
Related posts
Aktifkan Network Connections saat di Modern Standby pada Windows 10
Bagaimana untuk memetakan Network Drive atau menambahkan FTP Drive di Windows 11/10
Cara mengelola Data Usage Limit pada Windows 10
Cara Mengaktifkan DNS atas HTTPS di Windows 10
Cara Melihat Wi-Fi Network Driver information pada Windows 10
Cara Memeriksa Network Adapter Speed pada Windows 10
Network discovery dimatikan dan tidak menyala di Windows 10
Cara Mengatur Ulang Winsock di Windows 10
Cara memetakan Network Drive menggunakan Group Policy pada Windows 10
Fix Ping Spikes di WiFi or Ethernet di Windows 11/10
SmartByte Network Service Penyebab Slow Internet speed pada Windows 10
Cara Mengubah LAN Manager Authentication Level di Windows 10
Cara Mengaktifkan Pemindaian Network di Windows Defender pada Windows 10
Cara Memetakan WebDAV sebagai Network Drive di Windows 11/10
Terjadi kesalahan saat memperbarui antarmuka Ethernet di Windows 10
Cara Mengubah Pengaturan DNS di Windows 10 dengan mudah
Stop koneksi otomatis ke Wireless Network di Windows 10
Tidak dapat memetakan Network drive di Windows 10
Cara Menghapus Thumbs.db Files di Network folder di Windows 10
Ping Transmit Gagal General failure GALAT DI Windows 10
