Cara menonaktifkan opsi Simpan Kata Sandi di Edge menggunakan Editor Registri
Posting ini akan memandu Anda tentang cara menonaktifkan opsi Simpan Kata Sandi(Save Password) di Microsoft Edge menggunakan Editor Registri(Registry Editor) . Microsoft Edge adalah salah satu browser web populer dan dilengkapi dengan Pengelola Kata Sandi bawaan(Password Manager) . Jika Anda menggunakan Edge , Anda mungkin telah melihat sembulan yang meminta Anda untuk menyimpan kata sandi saat Anda masuk ke akun Anda di situs web tertentu.
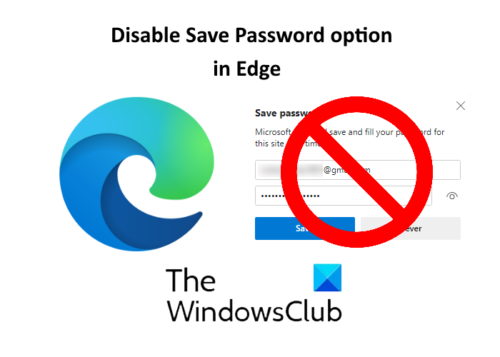
Pengelola Kata Sandi di Edge(Password Manager in Edge) dan browser web lainnya memberikan kemudahan bagi pengguna saat masuk ke akun mereka. Jika Anda tidak ingin popup Simpan Kata Sandi(Save Password) muncul setiap kali Anda masuk ke akun Anda di situs web tertentu di Edge , Anda dapat menonaktifkannya. Untuk ini, Anda hanya perlu mengaktifkan tombol ' Tawarkan untuk menyimpan kata sandi(Offer to save passwords) ' di pengaturan. Tetapi metode ini memiliki kelemahan bahwa orang lain dapat mengaktifkannya kembali. Apakah ada cara untuk menonaktifkan opsi Simpan Kata Sandi(Save Password) di Edge secara permanen? Ya. Anda dapat melakukannya dengan menggunakan Peninjau Suntingan Registri(Registry Editor) .
Nonaktifkan opsi Simpan Kata Sandi di (Save Password)Edge menggunakan Editor Registri(Registry Editor)
Anda dapat menggunakan Peninjau Suntingan Registri(Registry Editor) di Windows 10 hanya jika Anda masuk sebagai Administrator . Sebelum Anda mulai, disarankan untuk mencadangkan Windows Registry(backup the Windows Registry) . Ikuti langkah-langkah yang tercantum di bawah ini untuk menonaktifkan opsi Simpan Kata Sandi(Save Password) secara permanen.
1] Tekan tombol ' Win + R ' untuk meluncurkan kotak dialog Run . Ketik(Type) ' regedit ' dan klik OK. Ini akan membuka Registry Editor . Jika Anda mendapatkan jendela prompt Kontrol Akun Pengguna , klik (User Account Control)Ya(Yes) .
2] Di Registry Editor , navigasikan ke jalur berikut:
HKEY_LOCAL_MACHINE\SOFTWARE\Policies\Microsoft
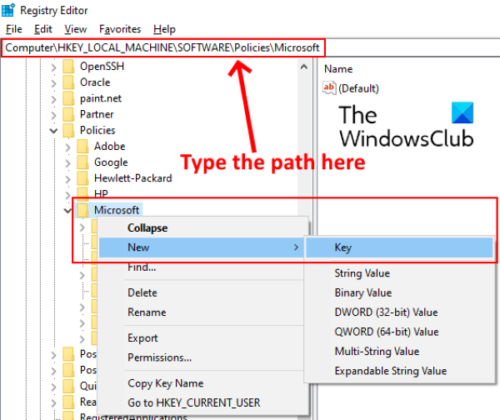
Anda juga dapat menyalin jalur di atas dan menempelkannya ke bilah alamat Editor Registri(Registry Editor) dan tekan Enter . Perluas tombol ' Microsoft ' dan periksa apakah memiliki subkunci ' Edge ' atau tidak. (Edge)Jika tidak, buat yang baru. Untuk melakukannya, klik kanan pada kunci Microsoft dan buka ' New > Key .' Beri nama kunci ini sebagai Edge.
Baca(Read) : Amankah Menyimpan Kata Sandi di Chrome, Firefox, atau Browser Edge(Is it safe to Save Passwords in Chrome, Firefox, or Edge browser) ?
3] Pilih tombol (Select)Edge yang baru dibuat , klik kanan di sisi kanan dan pergi ke ' New > DWORD (32-bit) Value .'
Beri nama nilainya sebagai PasswordManagerEnabled .
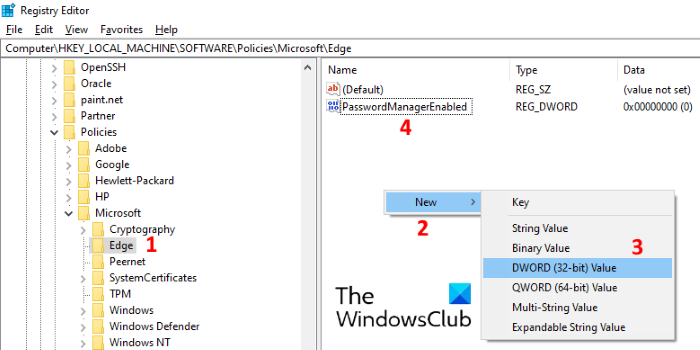
4] Secara default, PasswordManagerEnabled diatur ke nol. Jika tidak, klik dua kali padanya dan masukkan nilai 0 di kotak Value data . Klik OK untuk menyimpannya.
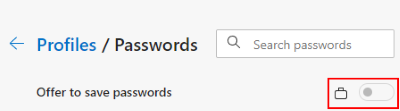
Sekarang, tutup Registry Editor dan luncurkan browser Edge . Buka ' Settings > Passwords .' Anda akan melihat bahwa tombol ' Tawarkan untuk menyimpan kata sandi(Offer to save passwords) ' dinonaktifkan dan dikunci. Jika Anda tidak melihat perubahan apa pun, mulai ulang komputer Anda. Namun, restart tidak diperlukan dalam kasus saya.
Setelah menonaktifkan fitur ini secara permanen, tidak ada yang dapat menggunakan Pengelola Kata Sandi(Password Manager) di Edge .
Itu dia. Beri tahu kami jika Anda memiliki pertanyaan.
Posting terkait(Related posts) :
- Cara mengaktifkan atau menonaktifkan peringatan Penggunaan Ulang Kata Sandi di Edge .
- Nyalakan atau Matikan Monitor Kata Sandi di Edge menggunakan regedit dan gpedit(Turn On or Off Password Monitor in Edge using regedit and gpedit) .
Related posts
Cara menyembunyikan Quick Links pada halaman New tab di Edge menggunakan Registry Editor
Menghidupkan atau mematikan Startup Boost di Edge menggunakan Registry or Group Policy Editor
Hidupkan atau Off Password Monitor di Edge menggunakan Registry or Group Policy
Cara mengkonfigurasi Windows 10 Sync Settings menggunakan Registry Editor
Nonaktifkan Delivery Optimization melalui Group Policy or Registry Editor
RegCool adalah Registry Editor software canggih untuk Windows 10
Nonaktifkan Web Capture di Microsoft Edge menggunakan Registry di Windows 10
Cara menghapus tombol menu Extensions dari Microsoft Edge toolbar
Cara menonaktifkan Picture Password Sign-In option di Windows 10
Edge Deleted Bookmarks or Favorites muncul kembali; tidak menghapus
Registry Editor tidak membuka, menabrak atau berhenti bekerja di Windows 10
Aktifkan berpotensi Unwanted Application protection di Edge browser
Cara Membuat Browser show Disimpan Password di Text Alih-alih Dots
Cara set wallpaper desktop menggunakan Group Policy or Registry Editor
Registry Explorer adalah alternatif yang kaya fitur untuk Registry Editor
Nonaktifkan, uninstall Adobe Flash, Shockwave di Chrome, Firefox, Edge, yaitu
Nyalakan atau matikan Windows Spotlight menggunakan Registry or Group Policy Editor
Nonaktifkan Sinkronisasi untuk semua User Profiles di Microsoft Edge menggunakan Registry
Nonaktifkan Pintasan F12 keyboard untuk Microsoft Edge Developer Tools
Cara Membuka Peninjau Suntingan Registri di Windows 11
