Cara mengatur koneksi Internet di Windows 11/10
Saat Anda mendapatkan komputer Windows baru , hal pertama yang ingin Anda lakukan adalah menyiapkan koneksi Internet . Jika itu masalahnya, Anda harus tahu bahwa Windows 11/10 menawarkan banyak cara untuk terhubung ke Internet . Dalam panduan ini, kami akan membagikan bagaimana Anda dapat mengatur WiFi atau koneksi Ethernet/Broadband .
Cara mengatur koneksi Internet di Windows 11/10
Bagaimana menghubungkan ke Jaringan WiFi
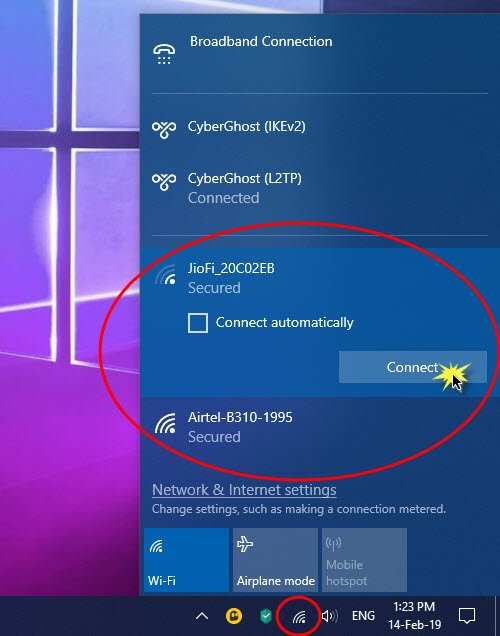
- Tekan WIN+A untuk membuka Pusat Aksi .
- Klik ikon nirkabel di daftar Tindakan Cepat .
- Ini akan mengungkapkan nama-nama semua jaringan WiFi yang tersedia di sekitar Anda.
- Klik(Click) pada jaringan nirkabel yang ingin Anda sambungkan.
- Anda dapat memilih untuk terhubung ke WiFi secara otomatis.
- Klik Hubungkan.
- Masukkan (Enter)Kata Sandi(Password) atau kunci keamanan jaringan di layar berikutnya.
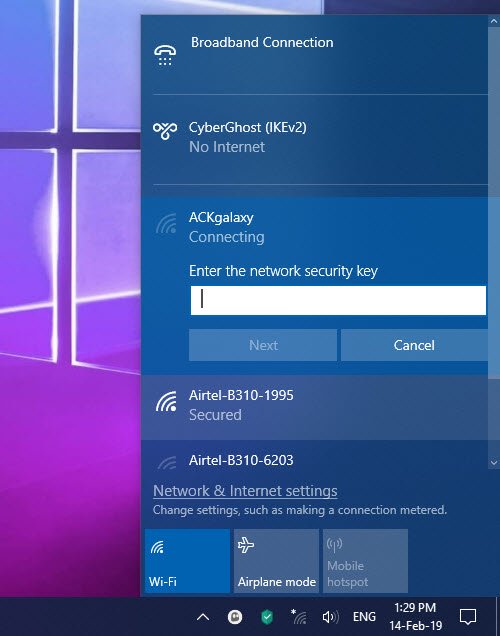
Jika kredensialnya benar, Anda akan dapat mengatur Koneksi Jaringan Nirkabel dan menghubungkannya.
Terkait(Related) : Cara menambahkan Profil Jaringan Wi-Fi baru(How to add a new Wi-Fi Network Profile) di Windows 10.
Cara menyambungkan ke WiFi secara manual di Windows 11/10
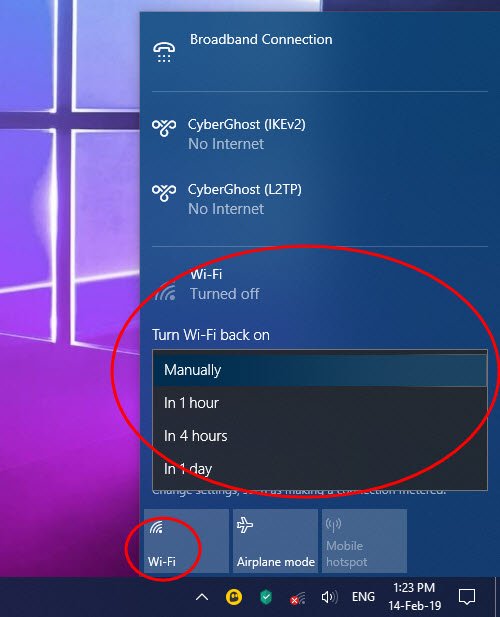
Terkadang Anda mungkin perlu menjauh dari internet. Bisa jadi pekerjaan Anda, atau Anda ingin menghemat baterai. Bahkan saat tidak terhubung, adaptor WiFi terus mencari jaringan, dan menghabiskan baterai. Sementara Windows 10 menawarkan opsi untuk terhubung secara otomatis ke WiFi saat Anda mengaturnya secara manual – tetapi jika tidak, ada dua opsi. Pertama(First) , pilih opsi yang dapat mengaktifkan kembali adaptor WiFi secara otomatis. (WiFi)Opsi kedua Secara Manual.(Manually.)
- Klik(Click) ikon nirkabel di kanan bawah bilah tugas.
- Ketuk selanjutnya untuk mematikan WiFi.
- Ini akan mengungkapkan pengaturan di mana Anda dapat memilih kapan harus mengaktifkan kembali WiFi .
- Anda dapat memilih untuk mengaktifkan WiFi Secara Manual, dalam satu jam, dalam empat jam atau satu hari.
- Pilih Secara Manual.
Saat Anda ingin terhubung ke internet, hidupkan kembali, lalu pilih jaringan mana yang akan bergabung. Ini akan secara otomatis terhubung ke sistem yang sebelumnya dikonfigurasikan oleh adaptor untuk dihubungkan. Namun, jika Anda memutuskan untuk terhubung ke jaringan WiFi secara manual, Anda juga bisa melakukannya.
Cara mengatur koneksi Broadband ( PPPoE ) di (PPPoE)Windows 11/10
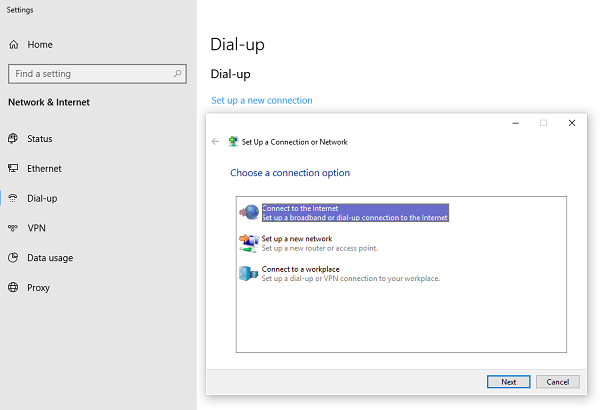
Banyak penyedia jaringan menawarkan koneksi Broadband atau (Broadband)PPPoE yang memungkinkan banyak komputer terhubung ke jaringan mereka. Windows 10 memiliki dukungan bawaan untuk PPPoE .
Go to Settings >Network & Internet > Dial-Up. Click on “Set up a new connection.” It will launch the connection setup Wizard. It usually works with computers connected using Ethernet.
- Click on Connect to the Internet.
- Select Broadband (PPPoE).
- Next, enter username, password, name of ISP to connect.
Make sure to select to share the connection. It will allow other users on this computer to connect to the Internet as well. It is possible that your ISP has a shared DNS IP address. You can set them in the Network adapter.
Berikut adalah tip saat menggunakan PPPoE . Meskipun Anda dapat mengaturnya di komputer Anda, disarankan untuk mengaturnya di router Anda. Ini akan sangat membantu ketika Anda memiliki banyak komputer yang membutuhkan koneksi internet.
Bagaimana cara mengatur koneksi Internet di Windows 11/10?
Anda dapat mengatur berbagai jenis koneksi internet di Windows 11/10 , termasuk Wi-Fi , Ethernet , hotspot seluler, tethering USB , dll. Semua metode disebutkan dalam artikel ini, dan Anda dapat mengikutinya sesuai kebutuhan Anda.
Bagaimana cara mendapatkan Internet di Windows?
Untuk mendapatkan internet di Windows 11/10 , Anda harus terhubung ke sumber internet yang valid. Dimungkinkan untuk menggunakan internet dari router Wi-Fi Anda, koneksi Ethernet , ponsel, dll. Tergantung pada ketersediaan, Anda dapat memilih salah satu opsi yang disebutkan di atas untuk mendapatkan internet di komputer Anda.
Mengapa PC Saya tidak terhubung ke WIFI ?
Mungkin ada banyak alasan mengapa PC Anda tidak terhubung ke router Wi-Fi. Mulai perbaikan dengan memeriksa apakah router Anda memiliki koneksi internet yang valid atau tidak. Setelah itu, Anda dapat mengikuti solusi ini untuk memperbaiki jika koneksi Wi-Fi Anda tidak berfungsi(Wi-Fi connection is not working) .
Baca(Read) : Tips menggunakan Shared Internet Connection di rumah(Tips to use a Shared Internet Connection at home) .
Related posts
Bagaimana untuk memetakan Network Drive atau menambahkan FTP Drive di Windows 11/10
Cara Mengaktifkan Wake-on-LAN di Windows 10
Turn Windows PC ke WiFi Hotspot melalui Berbagi Internet Connection
5 Fitur Internet Explorer yang Harus Diadopsi oleh Browser Lain
Cara Menemukan Router IP address pada Windows 10 - IP Address Lookup
Cara Nonaktifkan Internet Connection Sharing (ICS) di Windows 10
SmartByte Network Service Penyebab Slow Internet speed pada Windows 10
Cara mengatur time schedule pada router Wi-Fi TP-LINK Anda
Network icon mengatakan tidak internet access, tetapi saya terhubung
Apa itu Homegroup? Cara menggunakan Windows 7 Homegroup
Proxy vs. VPN: Kapan menggunakan proxy server dan kapan menggunakan VPN?
3 Cara untuk Terhubung ke Jaringan Wi-Fi Tersembunyi di Windows 11
TP-Link Deco X60 review: Terlihat indah Meet Wi-Fi 6!
Cara Membuat Hotspot Windows 11
Fix Network & Internet connection problems di Windows 11/10
Improve Wireless Network Speed Pada Windows 10
Cara membuat tautan ke file, folder, atau pustaka di komputer Anda
2 cara untuk mengatur router Wi-Fi TP-LINK Anda
ASUS AiProtection: hidup atau mati? Tingkatkan Keamanan Router Anda!
Cara menggunakan Pencegahan Pelacakan di Microsoft Edge
