Terjadi kesalahan yang tidak diketahui (0x80092013) - iTunes Store di Windows 10
Jika Anda mengalami kesalahan iTunes Store 0x80092013(iTunes Store error 0x80092013) saat mencoba mengunduh atau memutar konten dari iTunes di komputer Windows 10 Anda(iTunes on your Windows 10 computer) , maka postingan ini dimaksudkan untuk membantu Anda. Dalam posting ini, kami akan mengidentifikasi kemungkinan penyebabnya, serta memberikan solusi paling tepat yang dapat Anda coba untuk membantu Anda mengatasi masalah ini.
Ketika Anda mengalami masalah ini. Anda akan menerima pesan kesalahan lengkap berikut;
iTunes could not connect to the iTunes Store. An unknown error occurred (0x80092013).
Make sure your network connection is active and try again.
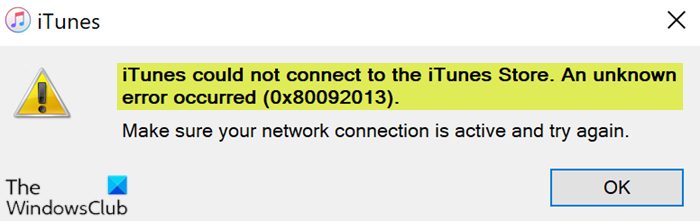
Kesalahan dapat muncul karena tanggal dan waktu tidak diatur dengan benar, Anda mungkin menggunakan iTunes versi lama, atau mungkin pengaturan firewall yang memblokir unduhan iTunes. Juga, jika Anda menggunakan VPN untuk koneksi internet Anda, itu juga bisa menjadi salah satu kemungkinan penyebabnya.
Kesalahan iTunes Store 0x80092013
Jika Anda menghadapi masalah ini, Anda dapat mencoba solusi yang kami rekomendasikan di bawah ini tanpa urutan tertentu dan lihat apakah itu membantu menyelesaikan masalah.
- Atur(Set) tanggal dan waktu yang benar di PC Windows 10 Anda
- Perbarui atau Instal iTunes versi terbaru
- Jalankan Pemecah Masalah Jaringan
- Tambahkan(Add) iTunes ke daftar Pengecualian AntiVirus(AntiVirus Exception)
- Nonaktifkan perangkat lunak keamanan & VPN pihak ketiga (jika ada).
Mari kita lihat deskripsi proses yang terlibat mengenai masing-masing solusi yang terdaftar.
1] Atur(Set) tanggal dan waktu yang benar di PC Windows 10 Anda
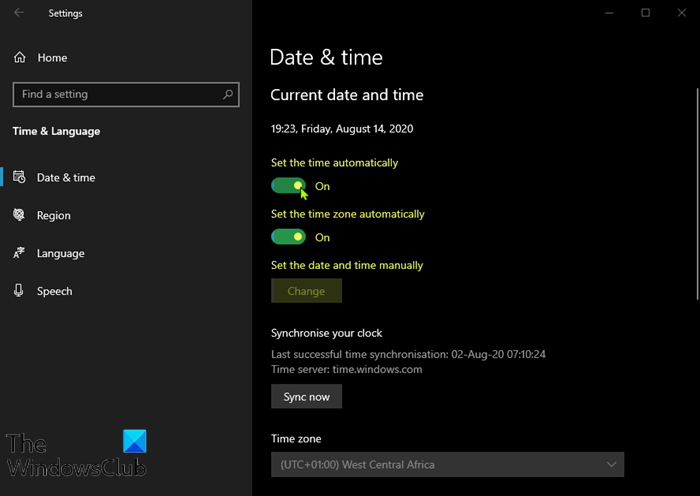
Solusi ini mengharuskan Anda mencoba mengatur waktu dan tanggal di komputer Anda dengan benar dan melihat apakah kesalahan iTunes Store 0x80092013(iTunes Store error 0x80092013) akan teratasi.
Berikut caranya:
- Tekan kombinasi Windows key + Imeluncurkan aplikasi Pengaturan(launch the Settings app) .
- Klik untuk membuka bagian Waktu & Bahasa(Time & Language) .
- Arahkan ke tab Tanggal & waktu(Date & time) di menu navigasi sisi kiri.
- Di tab Tanggal & Waktu(Date & Time) , pastikan tanggal dan waktu komputer Anda diatur dengan benar. Jika waktunya tidak tepat, Anda dapat mencoba mengaktifkan atau menonaktifkan opsi Atur waktu secara otomatis(Set time automatically option) , tergantung pada keadaan saat ini.
- Untuk mengubah tanggal, di bawah Tanggal(Date) , klik tombol menu tarik-turun untuk menemukan bulan saat ini di kalender, lalu klik tanggal saat ini.
- Untuk mengubah waktu, di bawah Waktu(Time) , klik jam, menit, atau detik yang ingin Anda ubah, lalu geser nilainya hingga Anda memilih yang benar menurut zona waktu Anda.
- Setelah selesai mengubah pengaturan waktu, klik OK .
Atau, jika menyesuaikan waktu dan tanggal melalui aplikasi Pengaturan(Settings) tidak menyelesaikan masalah, Anda dapat mencoba mengatur waktu dan tanggal melalui Panel Kontrol(Control Panel) . Pengaturannya serupa tetapi sekarang Anda dapat mengatur waktu Anda untuk menyinkronkan dengan waktu internet.
Berikut caranya:
- Tekan tombol Windows + R. Di kotak dialog Run , ketik (Run)control dan tekan Enter.
- Setelah Panel Kontrol(Control Panel) terbuka, ubah tampilan menjadi ikon Besar atau Kecil(Small) dan navigasikan ke bawah melalui jendela untuk membuka opsi Tanggal dan Waktu(Date and Time) .
- Dari tab Tanggal(Date) dan Waktu , klik tombol (Time)Ubah tanggal dan waktu(Change date and time) di bagian atas dan Anda dapat mengaturnya di sini.
Atau, Anda dapat memilih untuk menyinkronkan waktu dengan server waktu online dengan mengikuti langkah-langkah berikut.
- Arahkan ke tab Waktu Internet(Internet Time) di jendela Tanggal dan Waktu.
- Klik Ubah pengaturan.(Change settings.)
- Centang kotak di sebelah opsi Sinkronkan dengan server waktu Internet(the Synchronize with an Internet time server) .
- Klik tombol Perbarui sekarang(Update now) .
- Klik OK > Terapkan(Apply) > OK dan tutup Panel Kontrol.
Sekarang Anda dapat memeriksa apakah pesan kesalahan masih muncul. Jika demikian, coba solusi berikutnya.
2] Perbarui(Update) atau Instal iTunes versi terbaru
Pada penyelidikan, ditemukan bahwa kesalahan iTunes Store 0x80092013 cukup umum pada versi iTunes yang lebih lama. Banyak pengguna yang terpengaruh telah mengonfirmasi bahwa masalah telah teratasi setelah mereka memperbarui instalasi iTunes mereka ke versi terbaru.
3] Jalankan Pemecah Masalah Jaringan
Jalankan Pemecah Masalah Jaringan dan lihat apakah itu berhasil untuk Anda.
4] Tambahkan(Add) iTunes ke daftar Pengecualian AntiVirus(AntiVirus Exception) (jika ada)
Solusi ini hanya mengharuskan Anda menambahkan iTunes ke daftar Pengecualian(add iTunes to the Exclusion list) pada program antivirus yang Anda jalankan. Lihat manual AV untuk petunjuk jika Anda tidak menggunakan Windows Defender .
5 ] Nonaktifkan(] Disable 3rd) perangkat lunak keamanan & VPN pihak ketiga(VPN)
Firewall dan antivirus penting untuk keamanan sistem Anda, tetapi terkadang program ini dapat mengganggu Windows 10 dan menyebabkan kesalahan ini muncul. Dalam hal ini, untuk memperbaiki masalah ini, Anda harus menonaktifkan atau menghapus program antivirus pihak ketiga(remove the third-party antivirus program) dari PC Anda.
Klien VPN atau server Proxy(VPN client or a Proxy server) juga dapat memicu kesalahan ini karena beberapa jenis gangguan yang akhirnya memblokir komunikasi antara mesin klien Windows 10 Anda dan iTunes (Windows 10)Store . Dalam hal ini, Anda dapat mencoba mencopot pemasangan perangkat lunak VPN Anda melalui applet Program dan Fitur(uninstalling your VPN software via the Programs and Features applet) di Windows 10 atau menghapus server proxy apa pun dari komputer Anda dan melihat apakah itu menyelesaikan masalah.
Hope something here helps you!
Related posts
Fix iTunes Error Code 5105, permintaan Anda tidak dapat diproses
Fix iTunes memiliki signature error yang tidak valid pada Windows 10
Microsoft Surface Earbuds vs Apple AirPods: Mana yang lebih baik?
Cara Menggunakan Surface device dengan iPhone, iCloud, dan iTunes
Cara Menggunakan Apple iCloud pada Windows 10
Fix iMessage tidak dikirim pada Mac
Fix iTunes Keeps Opening dengan sendirinya
Apple ID Two Factor Authentication (2021)
Cara Membalas Otomatis ke Teks di iPhone
Apa .AAE File Extension? Bagaimana membuka .AAE Files?
Mengapa iPhone saya adalah Frozen and Wo n't Turn Off atau ulang
Apple iCloud.exe tidak membuka, menyinkronkan atau bekerja di Windows 11/10
Fix One AirPod Louder Than yang lain
Fix AirPods memutuskan sambungan dari iPhone
Fix MacBook Charger BUKAN Working Issue
Cara mentransfer Playlist dari iPhone ke iTunes
Cara Boot Mac di Safe Mode
Cara Fix macOS Installation Gagal Kesalahan
Cara View Saved WiFi Passwords pada Windows, MacOS, iOS & Android
10 Best Android Emulators untuk Windows and Mac
