Bagaimana cara kerja fitur Dynamic Refresh Rate di Windows 11
Jika Anda telah melacak pasar ponsel cerdas sedikit, Tingkat Penyegaran Tinggi(High Refresh Rate) untuk tampilan telah menjadi pembicaraan di kota selama beberapa waktu. Pada baris yang sama, Monitor Refresh Rate telah ada di pasar PC dan Laptop , tetapi sekarang Windows 11 mendukungnya secara asli. Dalam posting ini, Anda akan mempelajari cara kerja fitur Dynamic Refresh Rate baru di Windows 11.
Apa itu Kecepatan Penyegaran(Refresh Rate) Dinamis ? Mengapa Itu Penting?(Important)

Refresh Rate , dengan kata sederhana, berarti seberapa sering tampilan memperbarui gambar di layar. Semakin tinggi kecepatan refresh, semakin baik pengalaman menggulir dan pengalaman bermain game naik ke level lain. Ini memberikan gerakan yang realistis karena Anda tidak akan melihat jeda, misalnya, bayangkan sebuah bola tiba-tiba berubah posisi dari satu tempat ke tempat lain, yang seharusnya bergerak perlahan agar Anda dapat melihat gerakan seperti yang diharapkan.
Di sisi lain, Dynamic Refresh Rate juga dapat membantu menghemat baterai ketika Windows dapat mengubah kecepatan refresh tampilan jika aplikasi atau game tidak mendukungnya.
Bagaimana cara kerja fitur Dynamic Refresh Rate baru di Windows 11
Di Windows 11 , fitur Dynamic Refresh Rate memungkinkannya untuk beralih dengan mulus antara kecepatan refresh yang lebih rendah dan lebih tinggi tergantung pada aplikasi dan aktivitas Anda di PC atau Laptop . Keduanya memastikan Anda mendapatkan pengalaman yang lebih baik dan konsumsi daya yang berkurang. Kecepatan refresh tetap hanya akan mengurangi masa pakai baterai.
Jadi, misalnya, jika Anda menggunakan email, membaca dokumen, DRR akan menggunakan tampilan 60 Hz. Segera setelah Anda mulai menggulir dengan kecepatan tinggi, kecepatan refresh akan melonjak ke 120Hz, memberikan pengguliran yang lebih mulus daripada yang akan Anda dapatkan dengan 60 Hz. Ini juga berlaku untuk tinta dan sentuhan terasa langsung dan halus. Namun, itu tidak berlaku untuk Gaming , setidaknya belum.
Untuk mengalami DRR , Anda harus memiliki perangkat keras yang tepat. Itu termasuk tampilan yang mendukung kecepatan refresh variabel ( VRR ) dan setidaknya 120 Hz, driver grafis yang mendukungnya, dan dukungan yang diaktifkan dari Windows 11 . Namun, ini masih dalam proses, dan Microsoft akan terus memperluas dukungan untuk berbagai game dan aplikasi.
Pada Laptop(Laptops) yang mendukungnya, Anda dapat melihat pengaturan tampilan dengan masuk ke System > Display > Advanced Display.
Akan ada bagian refresh rate yang memungkinkan Anda untuk mengubahnya. Namun, Anda tidak perlu mengubahnya, tetapi biarkan Windows 11 mengelolanya.
Untuk saat ini, mereka yang melihat fitur ini dapat mengalaminya dengan Microsoft dan Adobe Apps . Daftar aplikasi meliputi:
- Tinta yang lebih halus: Microsoft Office , Microsoft Edge , Microsoft Whiteboard , Microsoft Photos , Snip & Sketch , Drawboard PDF , Microsoft Sticky Notes , Adobe Acrobat , Adobe Illustrator , Microsoft To-Do , Ink , dll.
- Pengguliran lebih halus: Microsoft Office
Persyaratan(Requirement) Minimum untuk Kecepatan Refresh Dinamis(Dynamic Refresh Rate)
Untuk menggunakan DRR , Anda memerlukan laptop dengan tampilan yang mendukung Variable Refresh Rate ( VRR ) dan kecepatan refresh minimal 120 Hz.
Selain itu, DRR memerlukan driver grafis ( WDDM 3.0 ) yang mendukungnya.
Cara Menemukan Versi Driver Tampilan(Display Driver Version) di Laptop(Your Laptop) atau PC Anda
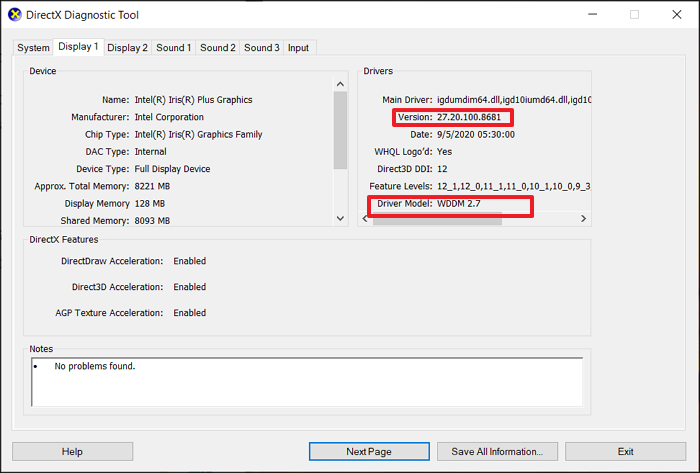
- Klik tombol Mulai
- Ketik(Type) dxdiag dan klik untuk meluncurkan ketika muncul
- Beralih ke tab Tampilan(Display) dan temukan kotak Driver(Drivers)
- Periksa(Check) nomor versi dan model Driver
Jika mereka cocok dengan versi yang diperlukan, itu akan berfungsi; jika tidak, Anda harus menunggu pembaruan yang dikirimkan melalui Pembaruan Windows(Windows Update) . Microsoft memperluas pengujiannya dengan lebih banyak OEM(OEMs) , dan mudah-mudahan, kami akan melihat mereka datang lebih cepat karena peluncurannya sekitar Oktober.5(October.5)
Baca(Read) : Cara mengaktifkan atau menonaktifkan Dynamic Refresh Rate (DRR)(enable or disable Dynamic Refresh Rate (DRR)) di Windows 11.
Bagaimana Mendapatkan Pengguliran(Smoother Scrolling) dan Penintaan(Inking) yang Lebih Halus di Microsoft Office ?
Ini tersedia untuk Office Insiders , dan Anda memeriksanya dengan masuk ke Opsi(Options) > Experiment > Flight Assignments and Overrides dan periksa apakah Microsoft.Office.AirSpace.InteractionTracker4Support disetel ke true. (Microsoft.Office.AirSpace.InteractionTracker4Support set to true. )Jika tidak, Anda harus ikut serta dalam Office Insider(Office Insiders) .
Bagaimana Cara Memeriksa Apakah Laptop Saya Mendukung VRR(My Laptop Supports VRR) ?
Buka Pengaturan(Settings) , lalu pilih Sistem(System) > Tampilan(Display) > Grafik(Graphics) > pengaturan grafik default(default graphics settings) . Cari bagian bernama Variable refresh rate . Jika bagian ini tidak muncul di halaman ini, berarti laptop Anda tidak mendukung VRR .
Baca(Read) : Apa itu Resolusi, Refresh Rate, Aspect Ratio dan Pixel Density untuk sebuah tampilan(What are Resolution, Refresh Rate, Aspect Ratio and Pixel Density for a display) ,
Apakah Ini Mendukung Tampilan Eksternal?
Sayangnya, Tidak. DRR hanya tersedia untuk Laptop(Laptops) . Ini mengecewakan untuk saat ini karena Microsoft hanya menargetkan laptop kelas atas.
Terkait(Related) : Aktifkan Variable Refresh Rate untuk game di Windows 10.
Apakah Tinta Halus Bekerja(Does Smooth Inking Work) dengan Pena Apa Pun(Any Pen) ?
Tidak, akan lebih baik jika Anda menggunakan pena yang kompatibel di Windows ; dengan DRR , Anda bisa mendapatkan tinta paling halus dan tercepat. Anda juga akan memerlukan dukungan dari Microsoft Office .
Perangkat keras dari Apple sudah mendukung ini, dan sudah saatnya Windows juga mendukungnya. Meskipun tidak ada bedanya jika Anda menggunakan perangkat keras yang lebih lama, tetapi mereka yang memiliki monitor tingkat restest tinggi pasti akan menyukai ini. Namun, dukungan tidak diperluas ke game dan monitor eksternal. Ini tidak terlalu meyakinkan. Saya harap ini bisa diperbaiki di masa depan.
Related posts
Cara Mengaktifkan atau Menonaktifkan Dynamic Refresh Rate (DRR) di Windows 11
Jendela 11 untuk Business and Enterprise - New Fitur
Cara Mengaktifkan dan Menggunakan TPM Diagnostics Tool di Windows 11
Cara Mengaktifkan dan Menggunakan Focus Sessions di Windows 11
Daftar Features Deprecated atau Dihapus di Windows 11
Tidak dapat beralih Windows Insider Channel pada Windows 11 - Dev atau Beta
Cara Menginstal Windows Subsystem untuk Linux pada Windows 11
Aktifkan atau nonaktifkan Wi-Fi dan Ethernet adapter pada Windows 11
Context Menu Editor: Add, Remove Context Menu item di Windows 11
Cara Beralih Insider Channel pada Windows 11
Cara Menunjukkan Pen Menu Taskbar Icon pada Windows 11
Cara mengatur wallpaper yang berbeda di desktop yang berbeda pada Windows 11
Cara Keluar dari email account di Mail app di Windows 11
Cara menambah atau menghapus folder dari Windows 10/11 Start Menu
Cara Menyesuaikan Webcam Brightness di Windows 11
Jendela 11 Release Date, Price, Hardware Requirements
Windows 11 New Fitur: Redesigned Start, Taskbar, UI, Snap Layout
Cara memblokir Windows 11 dari dipasang di komputer Anda
Cara Menyembunyikan Badges pada Taskbar Icons di Windows 11
Cara Mempercepat Windows 10 dan membuatnya menjalankan Start, Run, Shutdown faster
