Bisakah Anda Mencadangkan Poin Pemulihan atau Memulihkan Poin Pemulihan yang Rusak?
System Restore Points adalah status OS Windows(Windows OS) yang dapat digunakan untuk memperbaiki komputer jika terjadi kesalahan. Mulai dari file sistem yang hilang hingga driver unsigned yang tidak stabil. Yang mengatakan, semua Restore Points disimpan ke dalam drive yang dibuat, dan dibatasi oleh ruang. Jelas bahwa Anda mungkin tidak dapat menyimpan banyak salinan karena penyimpanan utama yang terbatas.
Jika salah satu dari Restore Point rusak dan Windows tidak dapat pulih, maka ini adalah masalah yang sulit untuk dipilah. Dalam posting ini, kita akan melihat apakah mungkin untuk mencadangkan titik pemulihan atau memulihkan titik pemulihan yang rusak di Windows 10 .
Bisakah Anda mencadangkan titik Pemulihan di (Restore)Windows 10 ?
Mencadangkan Restore Points di Windows 10 seperti mengambil cadangan dari cadangan. Meskipun dulu berfungsi di Windows 7 dan Windows XP , tampaknya tidak berfungsi di Windows 10 . Jadi yang saya lakukan adalah mencoba memberikan akses Baca-saja(Read-only) dan Penuh(Full) ke akun admin dan memeriksa apakah itu berhasil. Berikut adalah pengalaman dan kejelasan saya tentang topik tersebut.
Buka File Explorer(Open File Explorer) dan kemudian buka Drive Utama(Primary Drive) , yaitu, di mana Windows diinstal. Di menu File Explorer di bagian atas, alihkan ke tab View > Options > View .
Temukan opsi yang mengatakan — Sembunyikan file sistem operasi yang dilindungi . Hapus centang, dan terapkan perubahan.
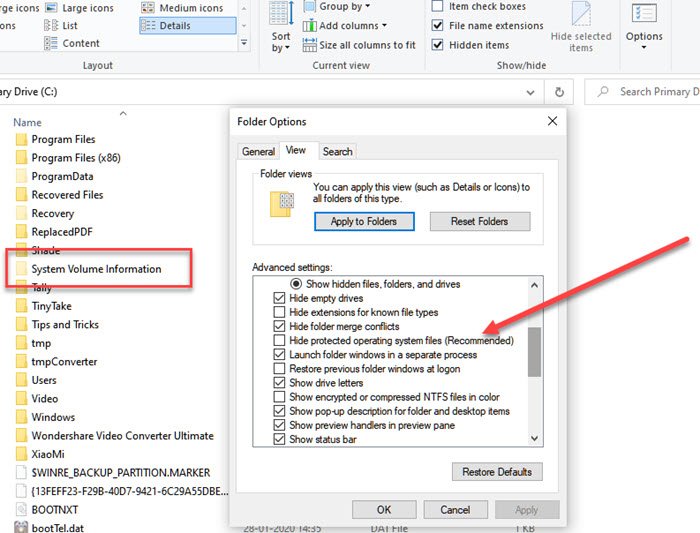
Di Drive Utama(Primary Drive) , cari folder dengan nama System Volume Information . Jika Anda mencoba mengaksesnya, Sistem(System) akan menolak akses. Pengguna biasa, termasuk admin, tidak memiliki akses ke sana. Namun, dimungkinkan untuk menambahkan beberapa tingkat izin, bahkan jika hanya-baca, untuk memungkinkan Anda mengakses folder untuk menyalin titik pemulihan.
Klik kanan(Right-click) pada folder System Volume Information dan klik Properties dari menu fly-out.
Beralih ke Tab Keamanan(Security Tab) dan kemudian pada tombol Lanjutan(Advanced) untuk membuka Pengaturan Keamanan Lanjutan(Advanced Security Settings) . Selanjutnya(Next) , klik tombol Tambah (Add)> Select tautan utama > Advanced > lalu tombol Temukan(Find) Sekarang.
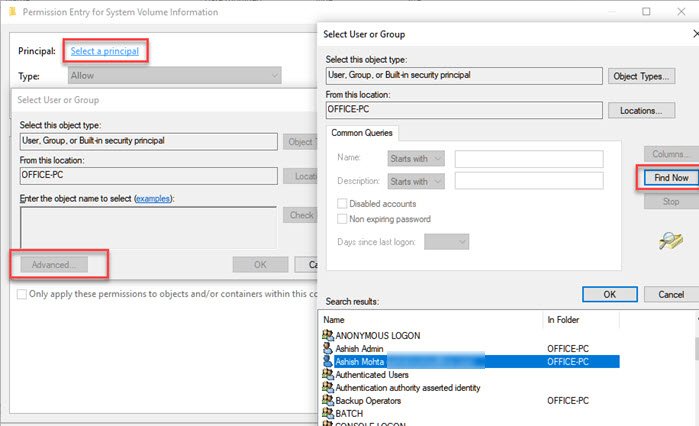
Ini akan mencantumkan semua pengguna yang tersedia dalam daftar. Temukan akun Anda, lalu pilih pengguna yang perlu Anda tambahkan. Klik(Click) tombol OK, dan itu akan ditambahkan ke kotak Pengguna(User) atau Grup(Group) . Klik(Click) tombol OK lagi.
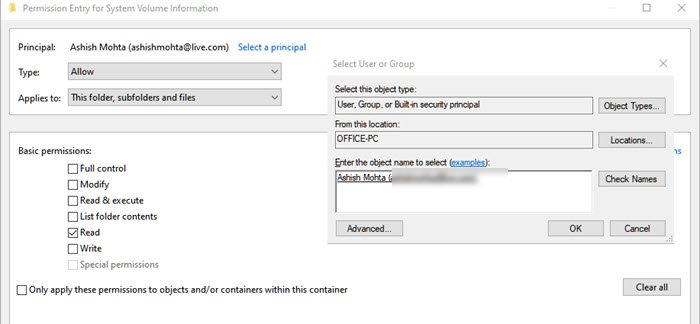
Kembali ke kotak Entri Izin(Permission Entry) – di sini Anda sekarang dapat memilih izin apa yang harus disediakan. Hapus centang(Uncheck) semuanya kecuali untuk izin "Baca".
Di situlah segalanya berubah karena sementara kami berasumsi bahwa pengguna memiliki informasi lengkap, dan dia akan dapat menyalin file pemulihan dan menggunakannya di tempat lain, itu tidak bekerja seperti itu.
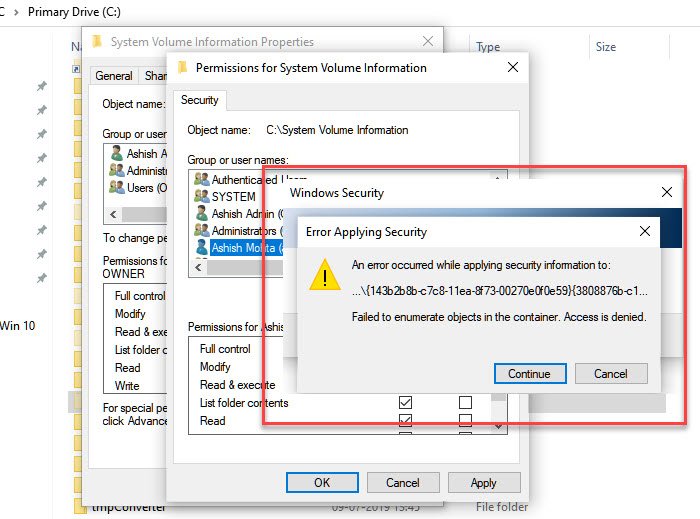
Dalam metode di atas, Saat Anda mencoba mengajukan izin, Anda akan menghadapi masalah bahwa akses ke file tertentu, meskipun hanya READ , tidak diberikan kepada pengguna saat ini.
Juga jika Anda mencoba hal yang sama dengan akun Administrator tersembunyi(hidden Administrator account) , akses tidak diberikan. Satu-satunya yang tampaknya berfungsi adalah Anda dapat mengakses folder dan melihat file di dalamnya, tetapi tidak ada yang lain.
Ketika saya mencoba menyalin salah satu file pemulihan, itu tidak mengizinkan saya karena saya tidak memiliki izin, tampaknya, bahwa file tersebut hanya tersedia untuk dikelola oleh OS.
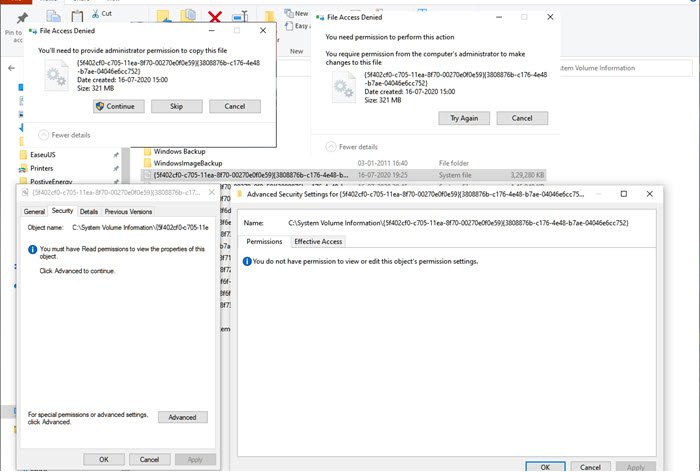
Setidaknya sampai sekarang, saya tidak melihat cara untuk mencadangkan titik Pemulihan .(Restore)
Baca(Read) : Apa yang Terjadi Jika Anda Mengganggu Pemulihan Sistem ?
Bisakah Anda Memulihkan Poin Pemulihan Sistem(System Restore) yang rusak ?
Sering kali Titik Pemulihan Sistem tidak berfungsi seperti yang diharapkan(System Restore Points don’t work as expected) , dan saat Anda mencoba memulihkan, Anda mungkin mendapatkan kesalahan(get errors) . Itu mungkin terlihat seperti Titik Pemulihan Sistem(System Restore Point) telah rusak. Yang mengatakan, jika file fisik tempat System Restore disimpan rusak, maka Anda tidak dapat memulihkannya sama sekali. Namun, jika itu karena Volume Shadow Copy atau gangguan layanan pihak ketiga, maka itu dapat diselesaikan.
Meskipun kami tidak dapat mengatakan bahwa ini akan membantu, jika Anda dihadapkan dengan titik pemulihan sistem yang rusak, melakukan hal berikut dalam urutan yang diberikan akan menjadi pilihan terbaik Anda.
1] Jalankan Pemeriksa Berkas Sistem
System File Checker ( sfc.exe) adalah utilitas sistem untuk memindai dan memulihkan file sistem Windows yang rusak. (Windows)Meskipun kami telah menjelaskan banyak detail dalam posting kami untuk Menjalankan Pemeriksa File Sistem , tetapi yang perlu Anda lakukan hanyalah menjalankan perintah yang disebutkan di bawah ini pada Command Prompt ( mode Admin )
sfc /scannow
2] Setel(Set) Layanan Salinan Volume Shadow(Shadow Copy Service) ke Otomatis(Automatic)
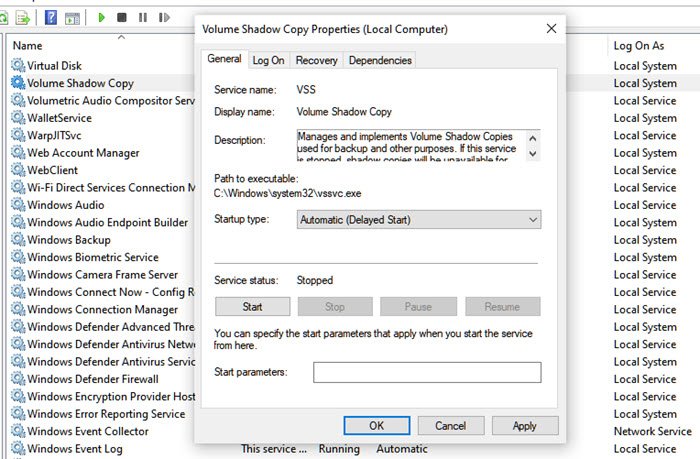
Layanan Volume Shadow Copy di Windows relevan dengan pencitraan disk. Layanan ini digunakan untuk memulihkan komputer Anda – drive atau folder lengkap – ke kondisi sebelumnya. Jika dimatikan, Anda mungkin tidak dapat memulihkan Sistem(System) . Ikuti langkah-langkah untuk mengatur ke otomatis.
- Ketik Services.msc(Type Services.msc) di kotak pencarian Start Menu dan tekan Enter ketika muncul dalam daftar.
- Temukan layanan Volume Shadow Copy Service dan atur ke Otomatis(Automatic) .
- Klik(Click) tombol Start atau restart komputer Anda untuk memulainya.
3] Nonaktifkan Gangguan Pihak Ketiga
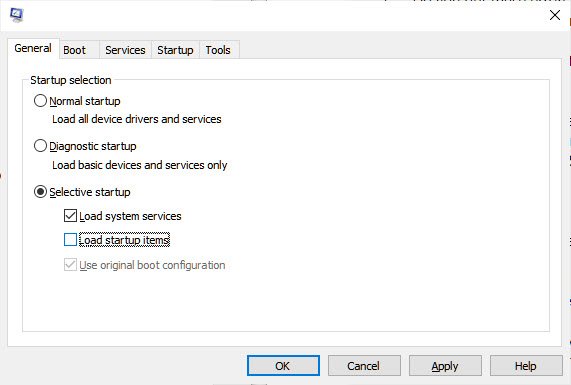
- Ketik(Type) msconfig di Run prompt ( Win + R ) dan tekan tombol Enter
- Di jendela Konfigurasi(Configuration) , alihkan ke tab Umum(General)
- Klik untuk mengosongkan kotak centang Muat item startup .(Load startup items)
- Pada tab Layanan , klik untuk memilih kotak centang (Services)Sembunyikan semua layanan Microsoft(Hide all Microsoft services) , lalu klik Nonaktifkan(Disable) semua.
- Klik Oke, lalu klik Mulai ulang.
Sekarang coba pulihkan Sistem(System) dan periksa apakah itu berfungsi.
Terakhir, jika tidak ada yang berhasil, coba pulihkan ke tanggal yang berbeda jika Anda memiliki beberapa titik pemulihan yang tersedia.
Related posts
Configure System Restore Space and set System Restore Intervals
Fix System Restore tidak lengkap, Error kode 0x80070005
Parameter salah, Error 0x80070057 pada Windows 10
Create System Restore Point menggunakan Command Prompt or PowerShell
Volume Shadow Copy Service component ditemui error 0x80042302
Windows 10 tidak akan boot setelah System restore
Fix System Restore error 0x8007025d pada Windows 10
Fix System Restore error 0x81000204 pada Windows 10
Cara mengkonfigurasi System Restore di Windows 10
Howto delete System Restore poin dan versi file sebelumnya
Fix Error Code 0x80070017 Selama Installation, Update, System Restore
Program & file mana yang akan terpengaruh setelah System Restore?
Delete System Image Restore Point dari System Restore di Windows 10
Anda harus mengaktifkan system protection pada drive ini - Sistem Restore error
System Restore gagal mengekstrak file, error 0x80071160
Untuk menggunakan System Restore Anda harus menentukan Windows installation mana yang akan dipulihkan
Cara Menggunakan System Restore pada Windows 10
Nyalakan dan Enable System Restore di Windows 10
2 cara untuk mengaktifkan System Restore di Windows 10
3 Langkah untuk memulihkan PC Windows Anda ke kondisi kerja, dengan System Restore
