BlueStacks tidak dapat dimulai saat Hyper-V diaktifkan
Mencoba menjalankan BlueStacks yang merupakan emulator aplikasi Android pada PC Windows 11/10 , prasyaratnya adalah Hyper-V dan fitur virtual lainnya harus dinonaktifkan. Jika Anda telah menonaktifkan Hyper-V tetapi masih menemukan pesan kesalahan BlueStacks tidak dapat dimulai ketika Hyper-V diaktifkan(BlueStacks cannot start when Hyper-V is enabled) saat mencoba menjalankan BlueStacks , maka posting ini dimaksudkan untuk membantu Anda dengan solusi yang dapat Anda coba untuk menyelesaikan masalah dengan sukses.
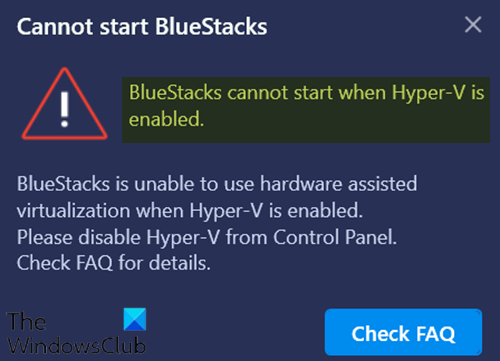
Ketika Anda mengalami masalah ini. Anda akan menerima pesan kesalahan lengkap berikut;
Cannot start BlueStacks
BlueStacks cannot start when Hyper-V is enabled.BlueStacks is unable to use hardware assisted virtualization when Hyper-V is enabled.
Please disable Hyper-V from Control Panel.
Check FAQ for details.
BlueStacks tidak dapat dimulai saat Hyper-V diaktifkan
Jika Anda menghadapi masalah ini, Anda dapat mencoba yang berikut ini untuk menyelesaikan masalah tersebut.
- Pastikan(Make) Hyper -V(Hyper-V) dan fitur terkait dinonaktifkan
- Nonaktifkan Hyper-V menggunakan file exe
- Nonaktifkan Hyper-V menggunakan file registri
Mari kita lihat deskripsi proses yang terlibat mengenai masing-masing solusi yang terdaftar.
Sebelum melanjutkan dengan saran ini, Anda mungkin ingin menjalankan BlueStacks tanpa menonaktifkan Hyper-V . Jika demikian, Anda dapat mengunduh versi BlueStacks ini(download this version of BlueStacks) .
Catatan:(Note:) Versi BlueStacks ini didasarkan pada Android 64-bit. Jika Anda menghadapi masalah saat menjalankan aplikasi Android(Android) 32-bit, atau Anda tidak ingin mengaktifkan Hyper-V di sistem Anda, Anda dapat mengunduh BlueStacks 32-bit dari situs web resmi .
1] Pastikan Hyper-V dan fitur terkait dinonaktifkan
Anda dapat menonaktifkan Hyper-V melalui Control Panel atau PowerShell(disable Hyper-V via Control Panel or PowerShell) .
Pastikan opsi Hyper-V , dan fitur terkait lainnya (jika berlaku) seperti Platform Mesin Virtual(Virtual Machine Platform) dan Platform Windows Hypervisor(Windows Hypervisor Platform) tidak dicentang. Klik OK(Click OK) untuk menyimpan perubahan.
Fitur Windows(Windows Feature) akan menerapkan perubahan dan meminta Anda untuk memulai ulang. Restart sistem/PC Anda untuk menerapkan perubahan yang diminta dengan mengklik tombol Restart now .
Untuk beberapa versi Windows 10 tertentu , kotak centang platform mesin virtual(Virtual machine platform) dan platform hypervisor Windows(Windows hypervisor platform) tidak tersedia. Dalam hal ini, Anda dapat mematikan integritas Memori(turn off the Memory integrity) .
Baca(Read) : Bluestacks macet di layar Inisialisasi(Bluestacks stuck on Initializing screen)
2] Nonaktifkan Hyper-V menggunakan file exe
Unduh(Download) dan klik dua kali file exe. Setelah menjalankan file ini, restart perangkat Anda. Jika Anda masih mendapatkan kesalahan ini setelah restart sekali, restart perangkat Anda beberapa kali, setelah itu Hyper-V akan dinonaktifkan.
Terkait(Related) : Antarmuka VirtualBox memiliki pesan kesalahan koneksi aktif(VirtualBox Interface has active connections) saat dimatikan.
3] Nonaktifkan Hyper-V menggunakan file registri
Jika tidak ada alternatif di atas yang berfungsi, Anda dapat mengunduh file registri ini(download this registry file) dan klik dua kali untuk menjalankannya. Setelah menjalankan registry, restart komputer Anda dan kemudian coba jalankan BlueStacks . Ini harus bekerja secara normal.
Catatan:(Note:) Registri ini hanya akan berfungsi pada Windows 11/10 (64 Bit) .
Hope this helps!
Related posts
Cara untuk memperbaiki umum Hyper-V Replication kesalahan
Windows tidak dapat memverifikasi tanda tangan digital (Code 52)
Perbaiki arsip dalam format yang tidak diketahui atau kesalahan yang rusak
Fitur ini membutuhkan media yang dapat dilepas - kesalahan reset Password
Fix Microsoft Store Masuk error 0x801901f4 pada Windows 11/10
Fix Application Load Error 5:0000065434 pada Windows 10
Please Masukkan media penyimpanan eksternal dan press OK
Setup tidak dapat membuat system partition error baru pada Windows 10
Cara Memperbaiki Start PXE Di atas IPv4 di Windows 11/10
Fix Error 0xC00D3E8E, properti hanya dibaca pada Windows 11/10
Kesalahan 0x80073D26,0x8007139F atau 0x00000001 Gaming service error
Error 1327 Invalid Drive Saat menginstal atau menghapus program
Microsoft Office package 30038-28 Saat memperbarui Office
Fix Crypt32.dll tidak ditemukan atau hilang kesalahan di Windows 11/10
PC ini tidak dapat ditingkatkan ke Windows 10 karena spasi Parity Storage
SFC Gagal ke Repair and DISM Menunjukkan error 0x800f081f di Windows 10
Program tidak dapat memulai karena AppVIsvSubsystems32.dll hilang
Fix Gagal memuat kesalahan Steamui.dll pada Windows 10
Fix ShellExecuteEx Gagal Gagal di Windows 10
Fix Smart Check berlalu, Short DST kesalahan Gagal di HP computer
