Cara menyembunyikan jumlah Pemberitahuan baru di Pusat Aksi di Windows 10
Pusat Tindakan(Action Center) menunjukkan jumlah total pemberitahuan baru seperti lencana pada ikon masing-masing di Bilah Tugas(Taskbar) . Jika Anda ingin menyembunyikan jumlah total notifikasi baru di Action Center , berikut cara melakukannya. Terlepas dari opsi ramah pengguna bawaan, Anda dapat menggunakan Editor Registri(Registry Editor) untuk menyelesaikan hal yang sama.
Setiap kali Anda menerima pemberitahuan, Pusat Tindakan(Action Center) menampilkan hitungan dalam angka, memberi tahu pengguna berapa banyak pemberitahuan yang belum dibaca yang mereka miliki sampai sekarang. Bagi banyak orang, fungsi ini membantu mengetahui berapa banyak waktu yang mereka perlukan untuk memeriksa semua notifikasi bahkan sebelum memperluas Pusat Tindakan(Action Center) . Namun, jika menurut Anda fitur ini tidak diperlukan dan Anda tidak membutuhkannya, Anda dapat mencegah Action Center menampilkan jumlah total notifikasi baru di Windows 10 .
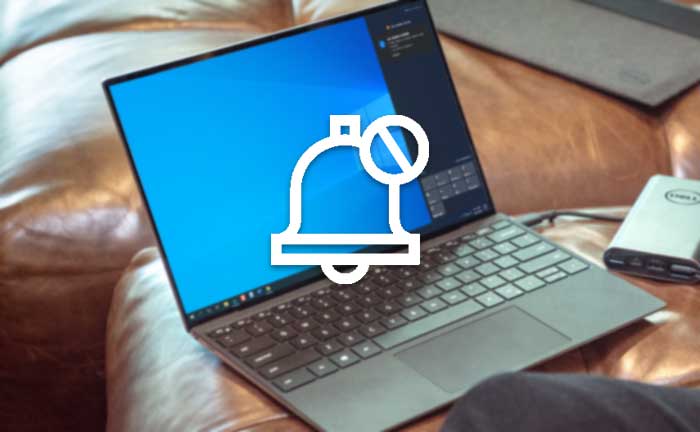
Sembunyikan(Hide) jumlah Notifikasi baru di Pusat Aksi(Action Center)
Untuk menyembunyikan jumlah total notifikasi baru di Windows 10 Action Center , ikuti langkah-langkah ini-
- Klik kanan(Right-click) pada ikon Pusat Aksi(Action Center) .
- Pilih opsi Jangan tampilkan jumlah notifikasi baru(Don’t show number of new notifications) .
Pertama, Anda harus mengklik kanan ikon Pusat Tindakan(Action Center) yang terlihat di Bilah Tugas(Taskbar) . Kemudian, pilih opsi Jangan tampilkan jumlah notifikasi baru(Don’t show number of new notifications) .
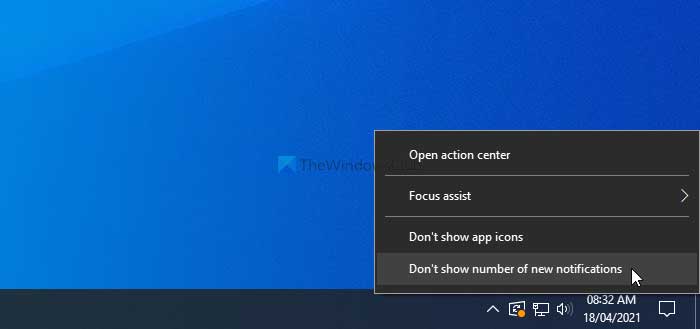
Itu saja! Mulai sekarang, Anda tidak dapat melihat jumlah total notifikasi baru.
Seperti yang dikatakan sebelumnya, adalah mungkin untuk mendapatkan hasil yang sama menggunakan Registry Editor . Namun, jika Anda ingin mengikuti metode REGEDIT , disarankan untuk mencadangkan semua file Registry(backup all Registry files) sebelum melakukannya.
Cegah Pusat Tindakan(Prevent Action Center) menampilkan jumlah total notifikasi baru menggunakan REGEDIT
Untuk mencegah Pusat Tindakan(Action Center) menampilkan jumlah total pemberitahuan baru menggunakan Peninjau Suntingan Registri(Registry Editor) , ikuti langkah-langkah ini-
- Tekan Win+R untuk menampilkan jendela Run.
- Ketik regedit dan tekan tombol Enter.
- Klik pada opsi Ya( Yes) .
- Buka Pengaturan(Settings) di HKEY_CURRENT_USER .
- Klik kanan pada Settings > New > DWORD (32-bit) Value .
- Tetapkan nama sebagai NOC_GLOBAL_SETTING_BADGE_ENABLED .
- Simpan data Nilai sebagai 0 .
Mari kita lihat versi rinci dari langkah-langkah ini.
Untuk memulai, Anda harus membuka Registry Editor di komputer Anda. Untuk itu, tekan Win+R , ketik regeditdan tekan tombol Enter . Jika prompt UAC muncul, klik opsi (UAC)Yes .
Selanjutnya, navigasikan ke jalur berikut-
HKEY_CURRENT_USER\SOFTWARE\Microsoft\Windows\CurrentVersion\Notifications\Settings
Klik kanan pada Settings > New > DWORD (32-bit) Value , dan tetapkan namanya sebagai NOC_GLOBAL_SETTING_BADGE_ENABLED .
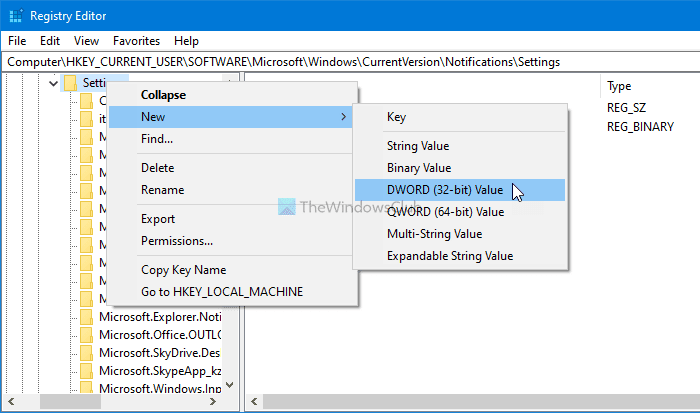
Secara default, NOC_GLOBAL_SETTING_BADGE_ENABLED menyimpan data Nilai(Value) sebagai 0 , dan Anda harus menyimpannya untuk menyembunyikan jumlah total notifikasi baru di Pusat Tindakan(Action Center) .
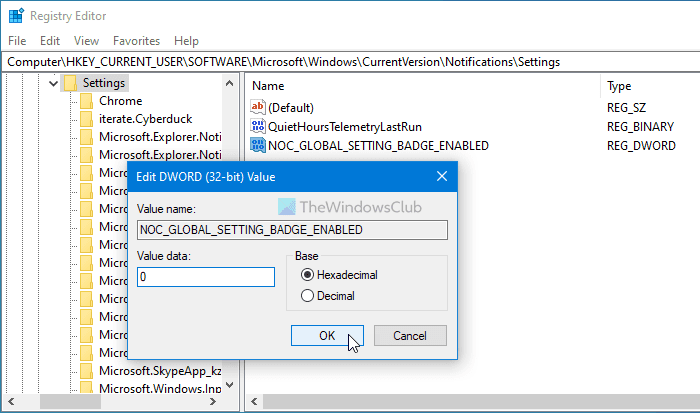
Semoga tutorial ini membantu Anda.
Baca selanjutnya(Read next) : Cara mengaktifkan atau menonaktifkan Notifikasi dari aplikasi dan pengirim lainnya(enable or disable Notifications from apps and other senders) .
Related posts
Cara menonaktifkan notifikasi Firefox di Windows 10 Action Center
Cara menonaktifkan Action Center di Windows 10
Cara menjaga Action Center selalu terbuka di Windows 10
Cara Menambahkan, Remove, Arrange Quick Action Buttons di Windows 10
Cara mengelola pengaturan Notification di Windows 10
Mulai, Bilah Tugas, Dan Pusat Aksi Berwarna Abu-abu Di Windows 10? Bagaimana cara memperbaiki
Action Center Tidak Bekerja di Windows 10 [SOLVED]
Change Color dari Start Menu, Taskbar, Action Center, dan Title bar di Windows 10
Make Firefox display Media Controls pada Windows 10 Lock Screen
Windows 10 Action Center hilang
Buat Keyboard Shortcut untuk membuka Website favorit Anda di Windows 10
PicsArt menawarkan Custom Stickers & Exclusive 3D Editing pada Windows 10
Cara menonaktifkan perlindungan untuk Feature Updates pada Windows 10
Cara mematikan Security and Maintenance notifications di Windows 11/10
Kustomisasi Bilah Tugas, Area Pemberitahuan, dan Pusat Tindakan di Windows 10
Cara Menggunakan Pusat Tindakan di Windows 8 & 8.1 untuk Menjaga Keamanan PC Anda
Cara Mengurangi atau Meningkatkan Notification display Waktu di Windows 11/10
Pemeliharaan di progress message di Action Center di Windows 11/10
Cara menonaktifkan Automatic Driver Updates di Windows 10
Best Gratis Barcode Scanner software untuk Windows 10
